Instagram is one of the most popular and widely-used social media platforms. With the explosion of Instagram videos, users and brands are resorting to different video sharing formats from stories, reels to IGTV to reach wider audiences and engage them. In fact, we at InVideo, also create videos across formats for our Instagram channel that help our audience in the process of content creation.
However, with all the different video formats available to choose from, it can be tricky to know the specifications of each format. That’s why we’ve put together this guide, where we’ll tell you everything about how to post a video on Instagram for all formats and some tips on how to post a long video on Instagram story and feed.
In addition to this, we will also show you how to create thumb-stopping videos in minutes using InVideo’s online editor. Don’t forget to check out InVideo’s Instagram channel for inspiration on how you can create effective videos for your business.
Let’s dive right in!
1. How to Post a Video on Instagram Feed?
2. How to Post a Video on Instagram Story?
3. How to Post a Video on IGTV?
4. How to Post a Video on Instagram Reels?
5. BONUS: How to create thumb-stopping videos for Instagram in minutes?
Create videos for all Instagram formats
With the world’s easiest Instagram video editor
 Try InVideo for free
Try InVideo for free
1. How to Post a Video on Instagram Feed
Posting videos on Instagram feed is similar to how we upload photos. You can upload a video on Instagram from your gallery or camera roll or record a video within the app and post it immediately.
Here’s how to post a video on Instagram feed from your gallery or camera roll
Step 1: Launch the Instagram app on your phone. Go to your profile page and click on the “Plus” sign on the upper right side of the profile.

Step 2: From the drop-down list of options, choose Post.

Step 3: You’ll find an option “Recents” that shows all recent images and videos. Tap the drop-down menu, and you’ll see different media albums such as favorites, WhatsApp, and much more.

Step 4: Go to the videos folder and choose the video you wish to upload.

Here, many users wonder why the video is getting cropped. This is because the video is not in square format. To avoid your video from getting cut, you can tap on the arrow icon to adjust the video frame. Then click on the “Next” option.

Step 5: Just like you get different filter options when posting a photo, you get to apply filters to your videos as well.

Instagram offers options such as “Trim” and “Cover.” Trim allows you to trim the video, whereas, the Cover option enables you to choose the cover picture for your video, which appears on the feed.

Step 6: Write a compelling caption. You can also tag people and add a location. Also, don’t forget to add hashtags for better reach.

If you have more than one account, for example, a personal account, and a business account, you can also upload the video posted on your account to your business account. Similarly, Instagram offers publishing videos on other platforms such as Facebook, Twitter, and Tumblr.

Now let’s see how to post a video on Instagram feed by recording a video from within the app itself.
Step 1: Open the Instagram app and click on the “Plus” sign on the upper right-hand side of the feed’s page.

Step 2: You will see a “Camera” icon on the left-hand side of the screen. Tap on that icon.

Step 3: Press and hold the white circle at the bottom of the screen to record a video.

Step 4: Once you’re done recording, post your video.
Specifications for Posting a Video on Instagram Feed
Instagram lays down certain specifications on posting videos for each format. If you wish to upload a video on Instagram feed,
- It needs to be a minimum of 3 seconds and a maximum of 60 seconds.
- The format should be MP4 or MOV.
- The aspect ratio should be 1:1 for square videos, 1.9:1 for horizontal videos, and 4:5 for vertical videos.
- The file size should be of a maximum of 4GB with a frame rate of a maximum of 30 FPS.
- Video resolution for a horizontal video should be 600 x 315 pixels, square video should be 600 x 600 pixels, and vertical video should be 600 x 750 pixels.
But what if you have to post a video, which is longer than a minute on your feed? There’s a workaround for this. Here’s how to post a video longer than 60 seconds on Instagram feed using the carousel feature.
Step 1: Cut your long video into smaller clips that are upto 60 seconds. You can put up to 10 individual clips of one video as consecutive slides of the carousel. You can cut the video in your phone using the edit option.

Note: If you're using an Android, follow these steps to trim your video into smaller clips.
Step 2: Open the Instagram app and click on the “Plus” sign on the upper right side of the profile page.

Step 3: From the drop-down list of options, choose Post.

Step 4: You’ll find an option of “Recents” with recent images and videos. Tap the drop-down menu and go to the videos folder.

Step 5: Tap on the “Square” icon to select multiple videos. Select all your clips in the order that you want to post them, and go “Next.”

Step 6: Once you’ve selected all your clips, you can add filters for each clip.

Step 7: You can write a caption, tag people, add location and share the video on other social media platforms.

PRO-TIP: If you want to create super-effective posts, here’s a guide for Instagram post ideas that you can leverage for your own brand. It comes with suggested templates that you can use right away to create engaging videos for your Instagram using InVideo’s online editor.
2. How to Post a Video on Instagram Story
Instagram stories last for 24 hours and they’re a fun way to engage with your followers. You can post a pre-recorded video or record a video within the app and upload it to the Instagram story.
How to post a video on Instagram story from your phone gallery
Step 1: Open the Instagram app and click on the “Your Story” icon on the upper left side of the home page.

Step 2: Tap on the “Plus” icon on the lower left side of the screen to select a video from the gallery. To avoid scrolling, you can choose the “Videos” folder from the drop-down menu by selecting the arrow icon.

Step 3: Make your story interactive by adding creative elements like GIFs, stickers, text, and much more. You can do this by tapping on the “Smile” icon on the upper side of the screen. Select the “Aa” icon for text, and to scribble anything, select the “Scribble” icon besides the “Aa” icon.

Step 4: You can now even add music. Click on the music icon, search and choose a song.
Adjust which part of the song you want to add by scrolling the bar below on the screen. Choose how your music icon should look by tapping on the options and later move it freely to a desired location.

Step 5: Once you’ve finished editing, tap on the arrow and share your story for everyone to view, or just share it with your close friends, or individually send it to anyone from the list.

How to Post a Video on Instagram story by recording a video within the app
Step 1: Open the Instagram app and click on the “Your Story” icon on the upper left side of the home page.

Step 2: You can use different features Instagram offers and record a video like Boomerang, Hands-free, Multi-capture. Select the drop-down menu arrow and choose the element you want.

Step 3: Start recording a video by pressing on the white circle at the bottom of the screen.

Step 4: Once you’re done, add stickers, GIFs, etc. Then share your story.

Specifications for Posting a Video on Instagram Story
- Your video should be of a minimum of 2 seconds and a maximum of 15 seconds.
- The video file should be MP4 or MOV format.
- Video aspect ratio should be 16:9 for horizontal video and 9:16 for vertical video
- Video file size should be of a maximum of 4GB with a frame rate of a maximum of 30 FPS.
- Video resolution should be 600 x 1067 pixels.
Note: Instagram offers a margin of 250 pixels for stories, both top, and bottom. So, make sure all your essential elements are within that margin.
Now let’s talk about how you can post long videos that are over 15 seconds on Instagram stories? Instagram will automatically trim down your long video into multiple 15-second clips. It becomes a series of clips that form a long video.

You can edit and add creative elements to each clip/story and post it.

PRO-TIP: If you wish to create unique Instagram stories, check out this article for different ideas and tips, and you can also leverage the 5000+ ready-to-use templates that take only minutes to edit on InVideo’s online editor.
3. How to Post a Video on IGTV?
IGTV (Instagram TV) is meant for in-feed videos longer than 60 seconds and can go up to 60 minutes. So, if you’re wondering how to post a video longer than 60 seconds on Instagram, you can do it through IGTV.
Step 1: Open the Instagram app on your mobile phone and go to your profile page. Click on the “Plus” sign on the upper right side of the profile.

Step 2: From the drop-down list of options, choose IGTV video.

Step 3: Choose the video you wish to upload from your camera roll. You’ll only be able to select videos longer than 60 seconds.

Step 4: You’ll get a preview of the video to ensure you have selected the right video. Select the “Next” option to proceed.

Step 5: Tap and slide to choose your cover image. However, if you wish to have a different cover image, you can select the “Add from Camera Roll” option and choose a custom image. Then, tap “Next.”

Step 6: In this step, you need to add a title and a description. You can also add a preview of your IGTV video on your feed.

Step 7: There are other settings such as “Edit Profile Cover”, which allows you to adjust your profile cover.

You can increase the reach of your IGTV video by sharing it on Facebook through the “Make Visible on Facebook” option. You can then tap “Post to IGTV” to share your video. However, if you don’t wish to upload it immediately, you can also select the option of “Save as Draft” to publish later.

In advanced settings, you can add captions by turning on the “Auto-generated captions” button.

You can even post an IGTV from your computer.
Step 1: Open your Instagram account on a web browser. Go to your profile icon and select the profile option.

Step 2: Select the IGTV option below your bio. Click on “Upload” to post an IGTV video.


Step 3: Click on the “Plus” sign and add the video to the upload.

Step 4: Select the cover image of your IGTV video by clicking on “Edit”. Give your video a Title and add a Description. If you wish to post a preview of your IGTV on feed and profile, click on “Post a Preview.” Similarly, if you want to add auto-generated captions, you click on the box of Auto-Generated Captions.

Step 5: Click on “Post” to post your video now or “Save Draft” if you wish to post it later.
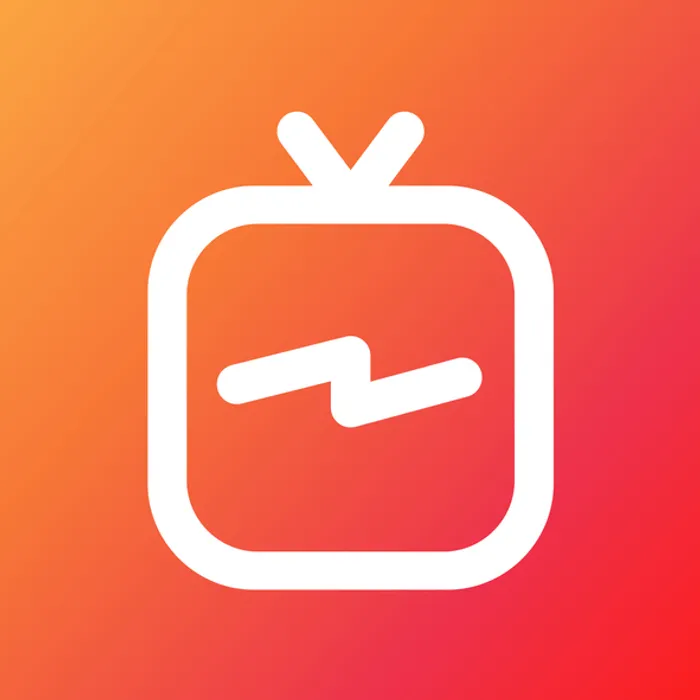
Specifications for Posting a Video on IGTV
- Your video must be between 1 minute and 10 minutes long. Verified accounts can upload IGTV videos 60 minutes long. However, to upload a 60 minutes long video, you need to upload it from a computer/web browser.
- The video format has to be MP4.
- The video aspect ratio should be 16:9 for horizontal video and 9:16 for vertical video.
- Video file size should be a maximum of 650MB for videos between 1 minute and 10 minutes long, and a maximum of 3.6GB for video up to 60 minutes.
- The frame rate should be a maximum of 30 FPS with a resolution of a minimum of 720 pixels.
- For a cover photo, resolution should be 420px by 654px.
Pro-tip: Since you have the liberty to make videos up to 10 minutes long, you can use IGTV videos for creating richer and more impactful content. If you want to dig deeper on how you can leverage IGTV for your brand, check out this comprehensive guide where we cover everything you’ll need to know to hit the road running. We also show you how you can create engaging videos for Instagram using InVideo’s online editor.
4. How to Post a Video on Instagram Reels?
Instagram’s latest video format - Reels, was launched in August 2020. Initially launched as a 30-second video format, it now allows up to 60 seconds and is the most preferred format for creating content on Instagram today due to the massive organic reach creators are experiencing on it. Let’s jump into how you can post your videos on Reels in this section.
How to Post a Video on Instagram reels from within the app
Step 1: Open the Instagram app and click on the “Your Story” icon at the upper left side of the feeds page.

Step 2: At the end of the screen, click on the “Reels” option.

Step 3: Tap the white button with a video icon to record your video.

Step 4: You can edit the video from multiple editing options such as adding music, changing the speed, adding effects, using a timer.

Note: Below the Music icon, you can see a circle icon with 15 written on it. That is the length of your video recording. Tap on it to make it 30 seconds, and tap twice to make it 60 seconds.
Step 5: Once you start recording, you’ll see a progress bar on the upper left-hand side of the screen in red color. Once you have recorded and edited, proceed by selecting the “Preview” option.

Step 6: You can add creative elements like stories in reels as well. Tap on the “Smiley” icon and select GIFs, stickers, etc. You can even add voiceover by selecting the “Microphone” option and recording your voice. Then click “Next.”

Step 7: You can now write a catchy caption, select the cover image of your video and tag people and then “Share” or “Save as Draft" if you wish to post it later. You can add hashtags in the caption to reach out to more people.

How to post a video on Instagram reels from your phone gallery
Step 1: Open the Instagram app and click on the “Your Story Plus” icon at the upper left side of the feeds page.

Step 2: At the end of the screen, click on the “Reels” option. Click on the “Plus” sign on the left-hand side to add a video from the gallery.

Step 3: Choose the video, select the “Add” option, and go ahead with “Preview.”

Step 4: Edit the reels using editing options and click “Next.”

Step 5: You can now add music to your reels. Select the “Music” icon and choose the song you wish to add. Select which part of the song you want by scrolling the bar below on the screen.

Step 6: Add a caption, select the cover image, tag people, and then “Share” or “Save as Draft” if you wish to post it later.

Specifications for Posting a Video on Instagram Reels
- Video can be between 2-60 seconds.
- Video resolution should be 1080 x 1920p.
- Video aspect ratio for reels is only for vertical mode, 9:16
- For the cover photo on profile, the video aspect ratio is 1:1, and the resolution is 1080 x 1080 pixels.
- Reels are visible on the feed as well. For that, the aspect ratio is 4:5, and the resolution is 1080 x 1350 pixels.
Note: Make sure there are no text or essential elements on the top or bottom of the video, as it might get cropped when viewing reels on the feed.
Leverage the latest trends on Reels to grow your reach
Pick from 1000+ trending Reels templates
 Get started with a template
Get started with a template
5. BONUS: How to Create Thumb-stopping Videos for Instagram in Minutes
InVideo has over 5000 templates that can help you create an eye-catching video in less than 5 minutes. Follow this step-by-step guide to create professional-quality videos even if you’ve never edited a video before. Or head over to this tutorial if you’d prefer a demonstration.
Step 1: Sign in to your InVideo account. If you don’t have one, you can easily create your free Invidee account. You can select from different categories of pre-made templates.

Step 2: Once you select a template, you’ll be taken to the Invideo’s editing page where you can make creative videos.

Step 3: You can try out different options from the panel located on the left-hand side such as adding music, image, uploading video, adding text, etc.

Step 4: The center of the screen is the preview of the edits made to the video.

Below the preview screen is the video timeline. You can edit, add multiple videos, images, etc.

Step 5: Once you’ve finished editing, you can save and export the video. After rendering, you can download it and share across social media channels.

Wrapping Up
Now that you know the differences between all Instagram video features, you are all set to upload a video on Instagram.
Don’t forget to sign up for a free account on InVideo to access and try out the 5000+ templates that make it extremely easy to create videos for Instagram.
If you want to know how Instagram can be helpful for your business and how to leverage it, read our guide and if you have any more questions, you can join our community to know and learn from 25K other marketers and creators.
FAQs
1. How to Post a YouTube Video on Instagram?
You can repurpose Youtube videos and post them on Instagram stories, feed, or IGTV. It’s important to understand that you cannot post Youtube videos directly on Instagram as the specification of each feature of Instagram is different. Don’t worry, we've put together this step-by-step guide for you to know how to post a video from YouTube on Instagram, along with some tips for each feature.
2. How to Post a Video Link on Instagram?
It is feasible to post a video link on Instagram stories only for users having verified profiles or more than 10K followers. Users can easily swipe up on your story by tapping on “See More” and get access to the link you post.
For Instagram posts, you can add the link in your description. However, it is not clickable. Hence, people place the link in your bio and write in your caption “link in the bio.” You can change links in the bio as many times as you want.

