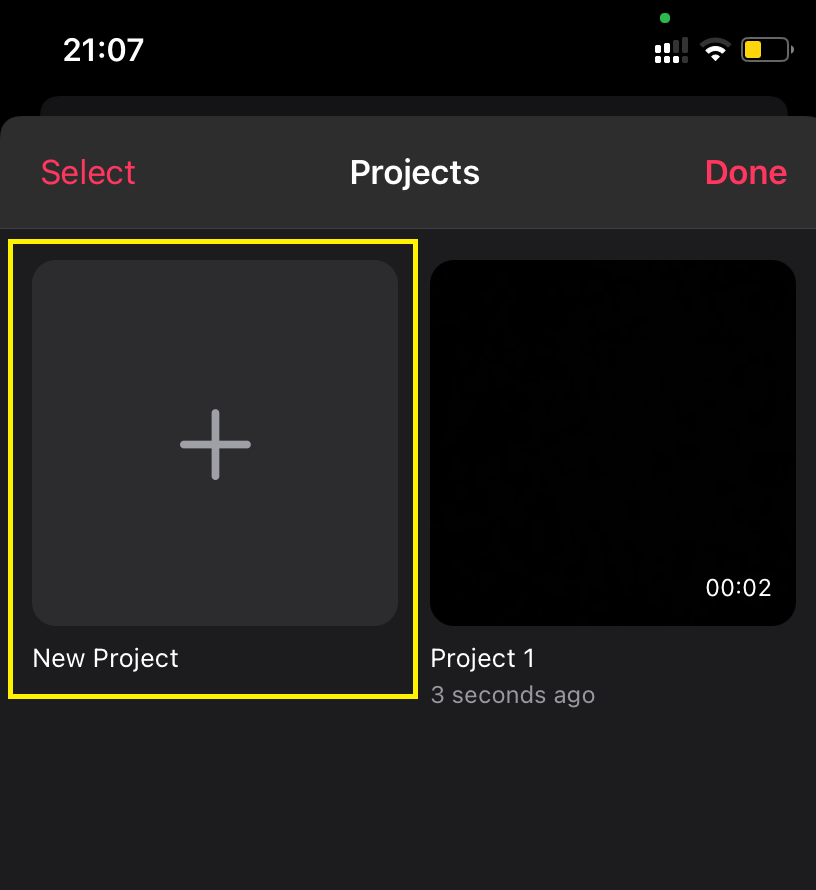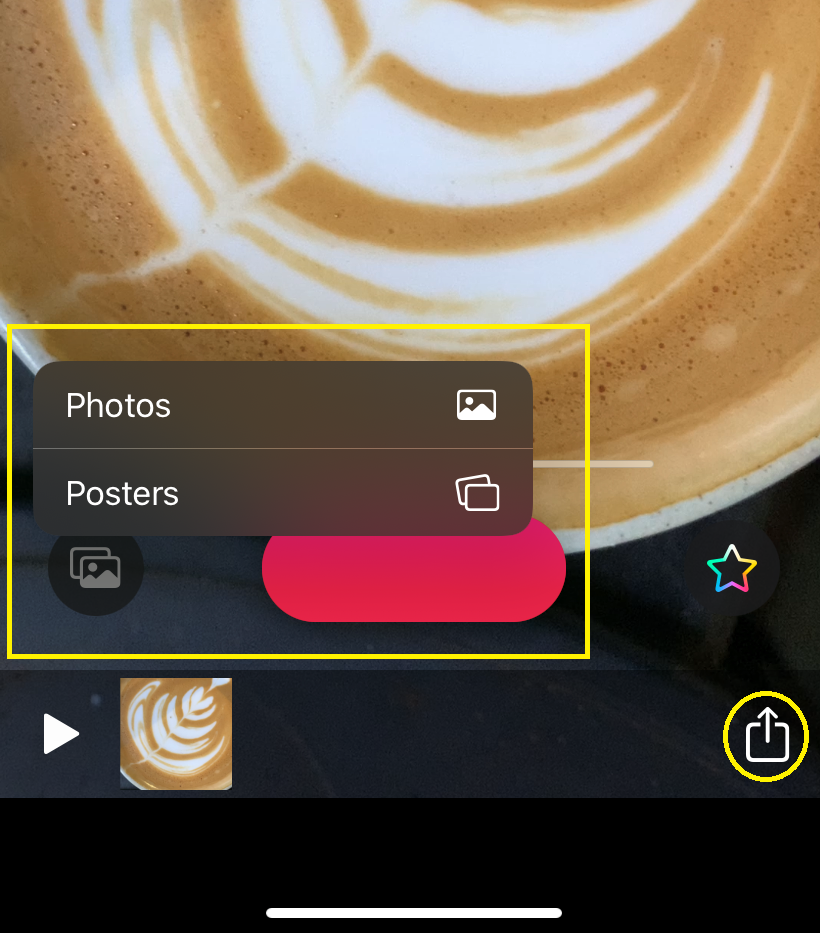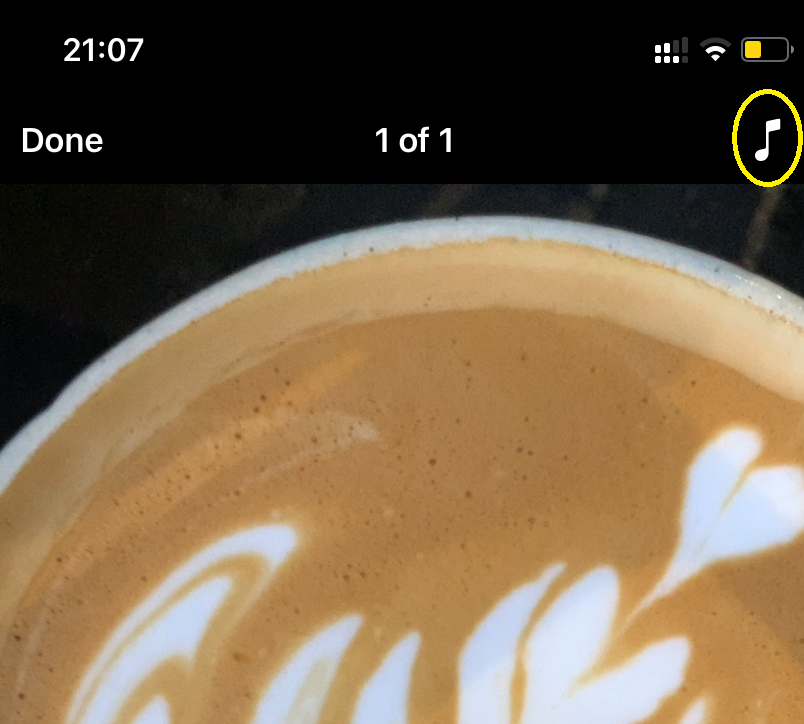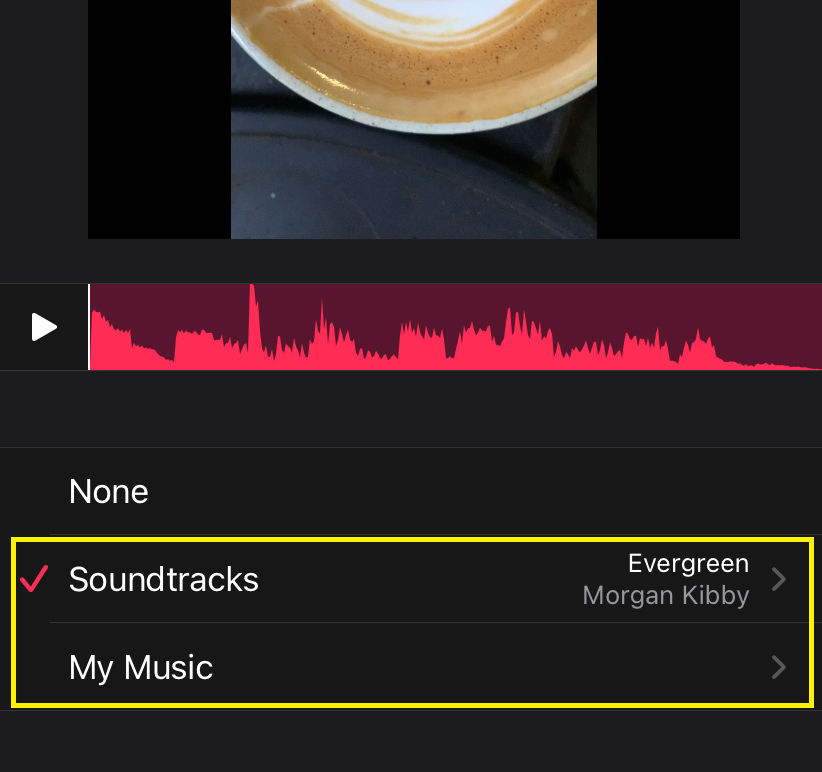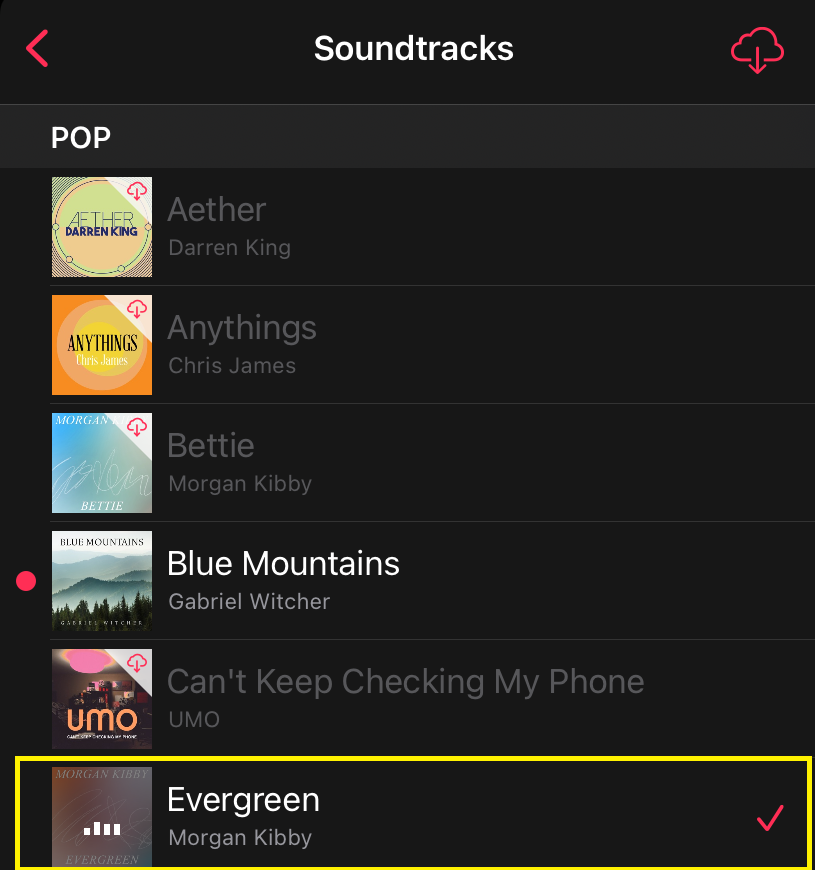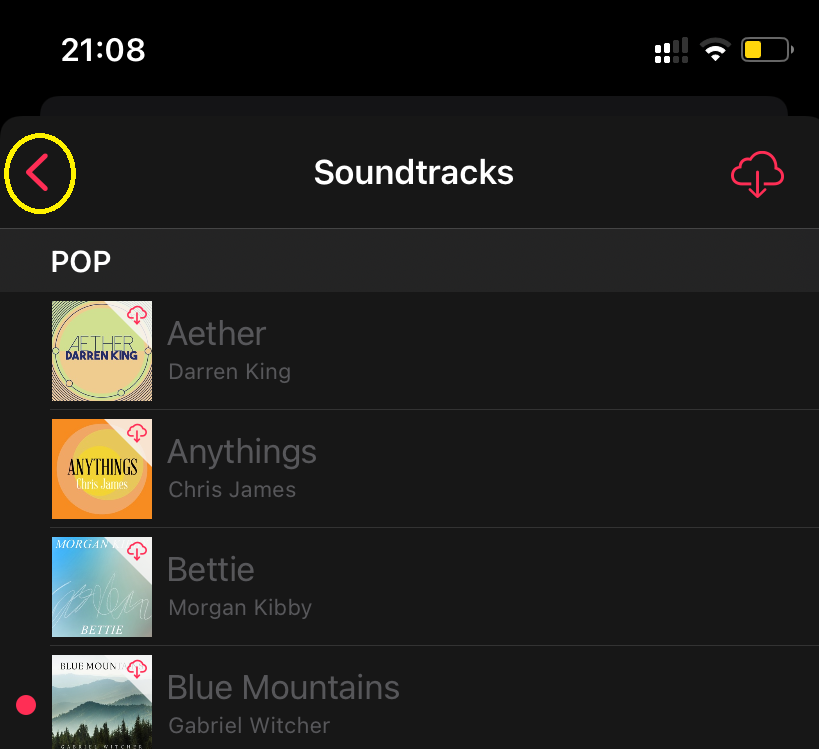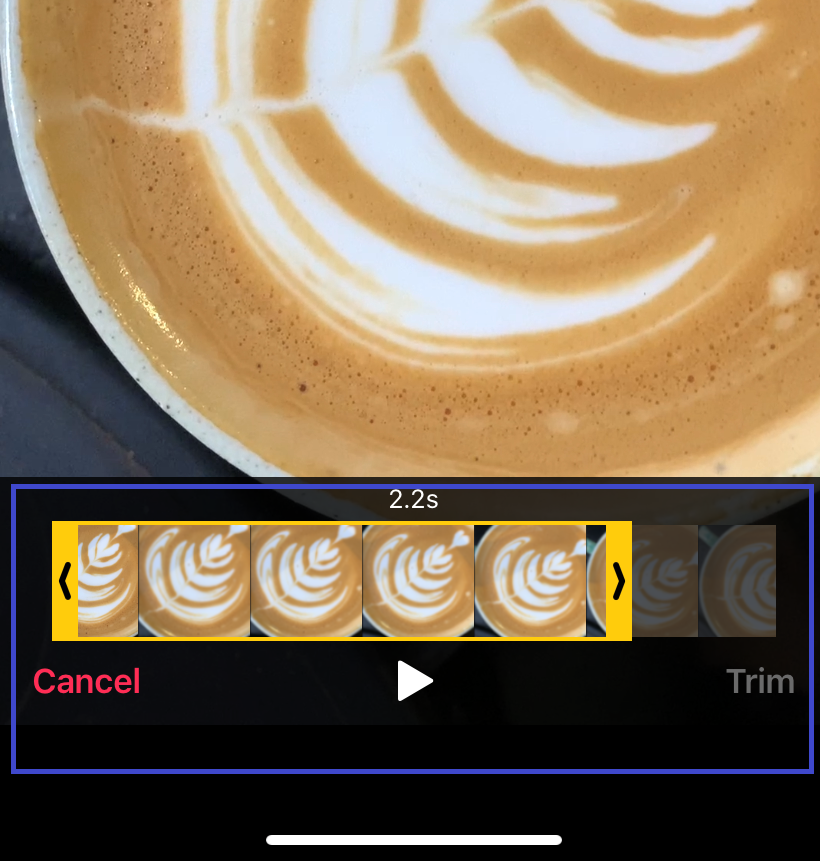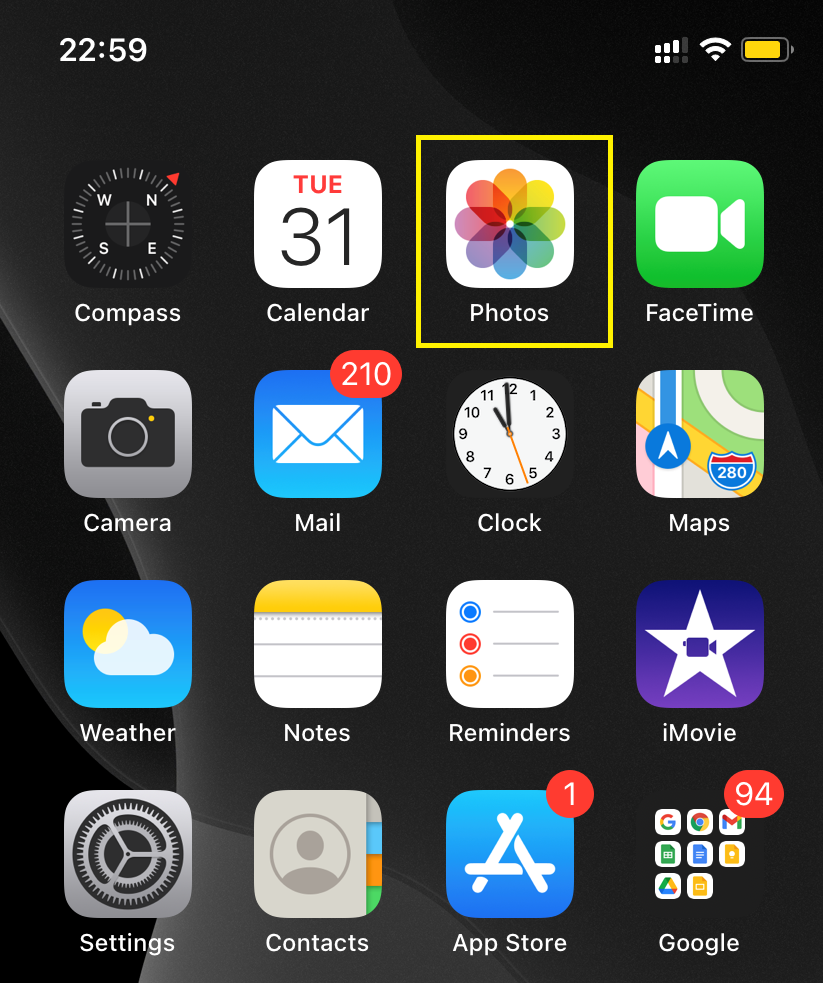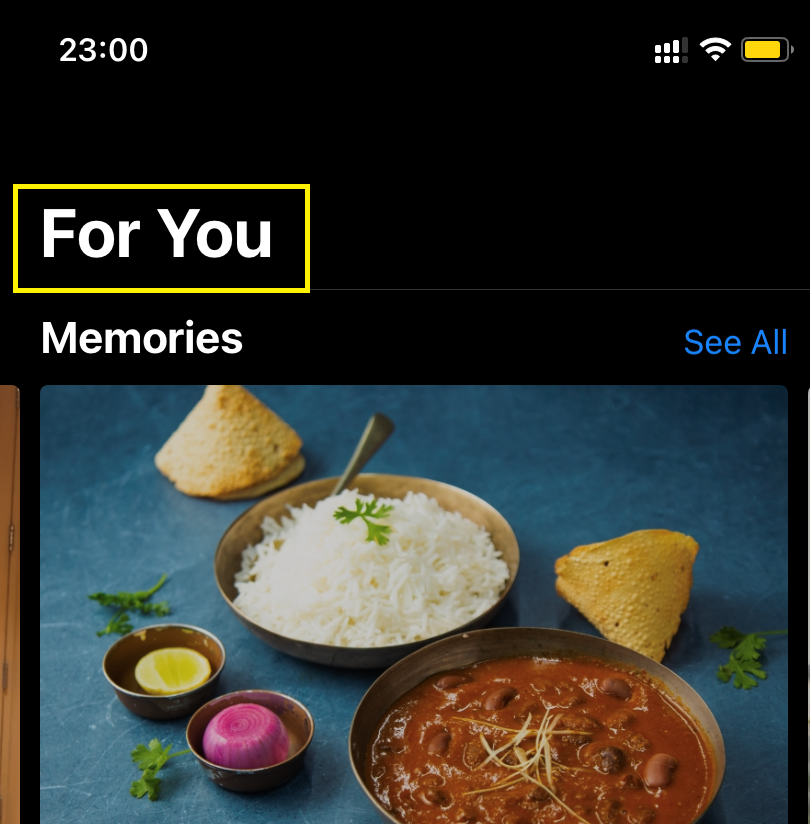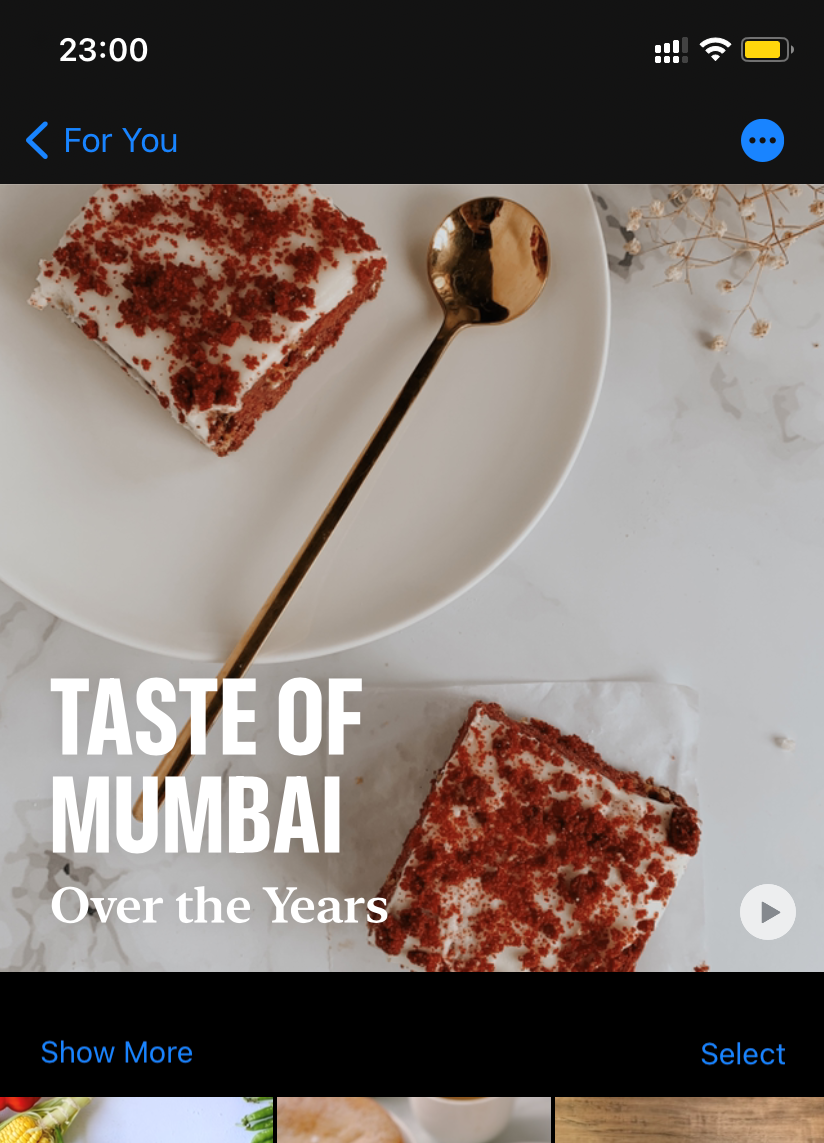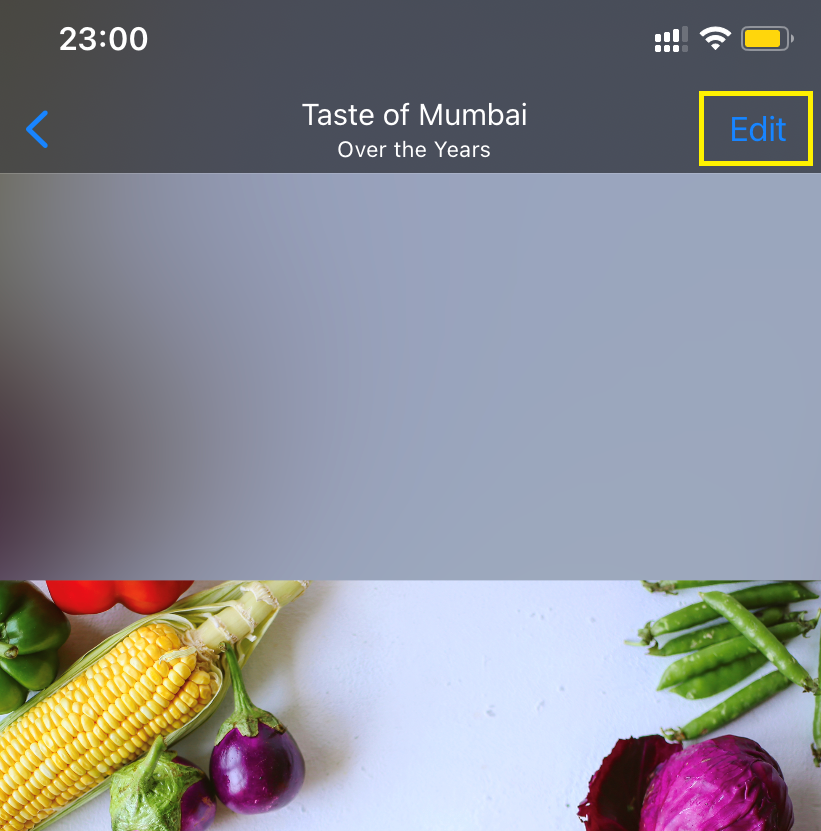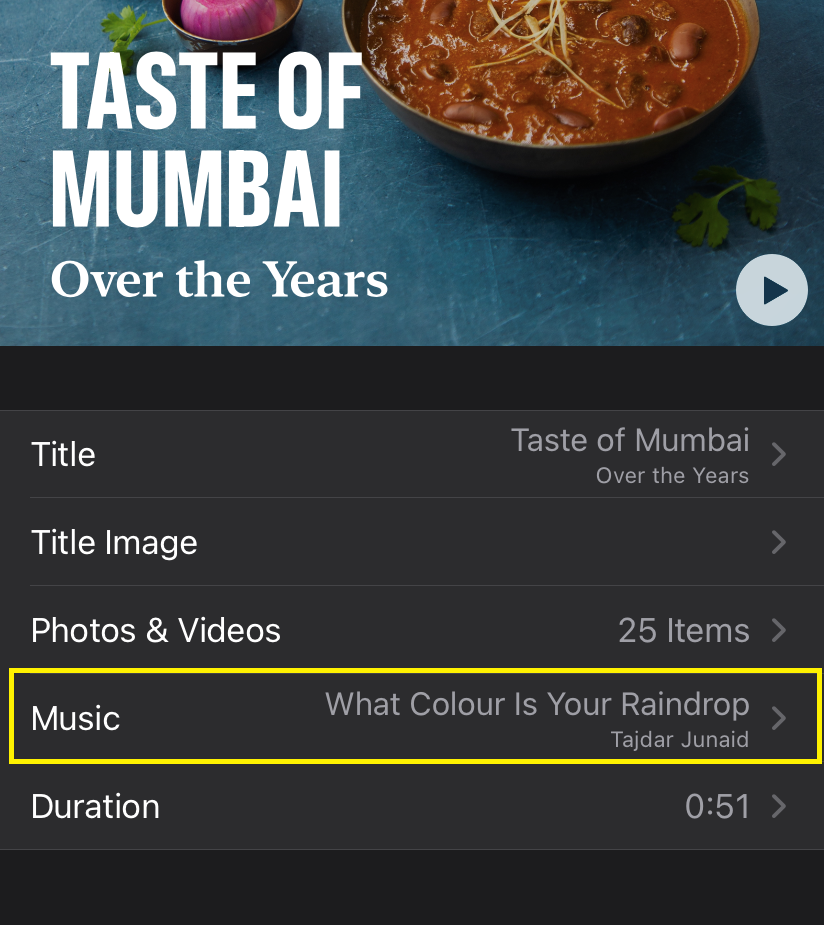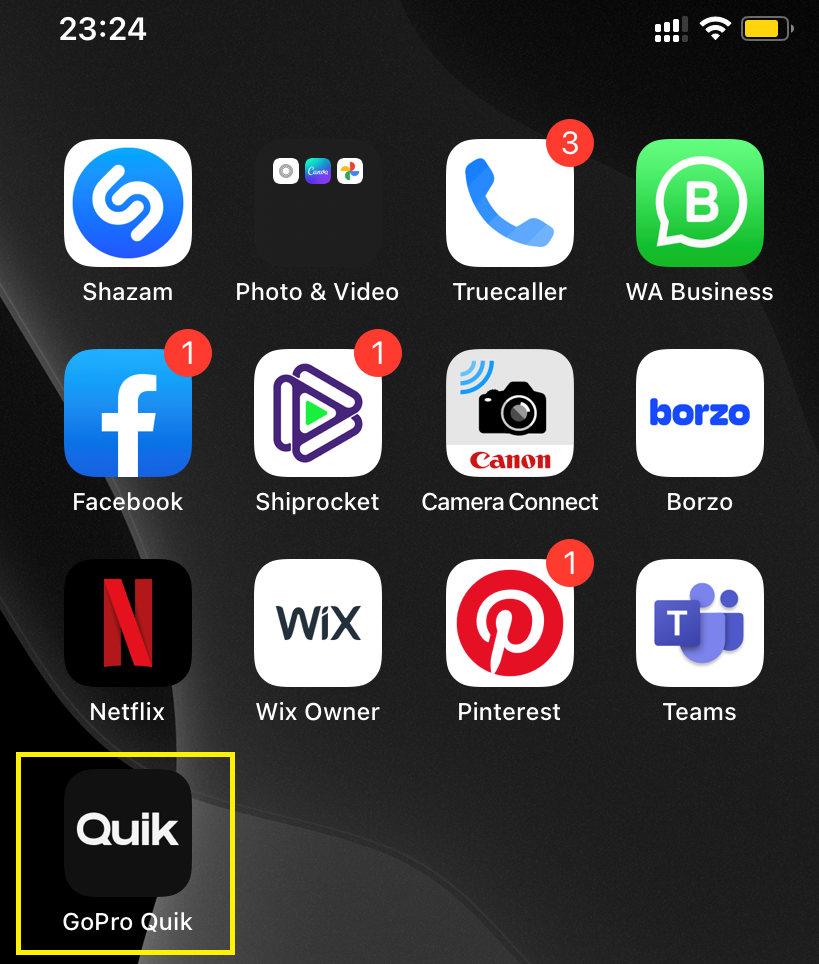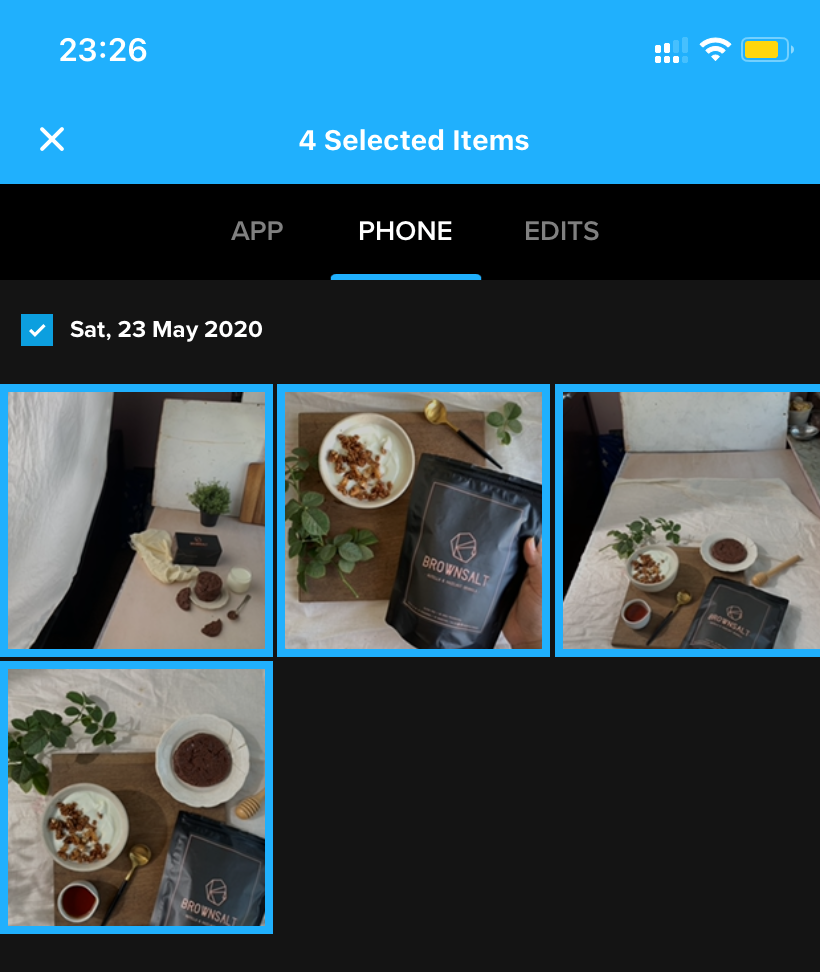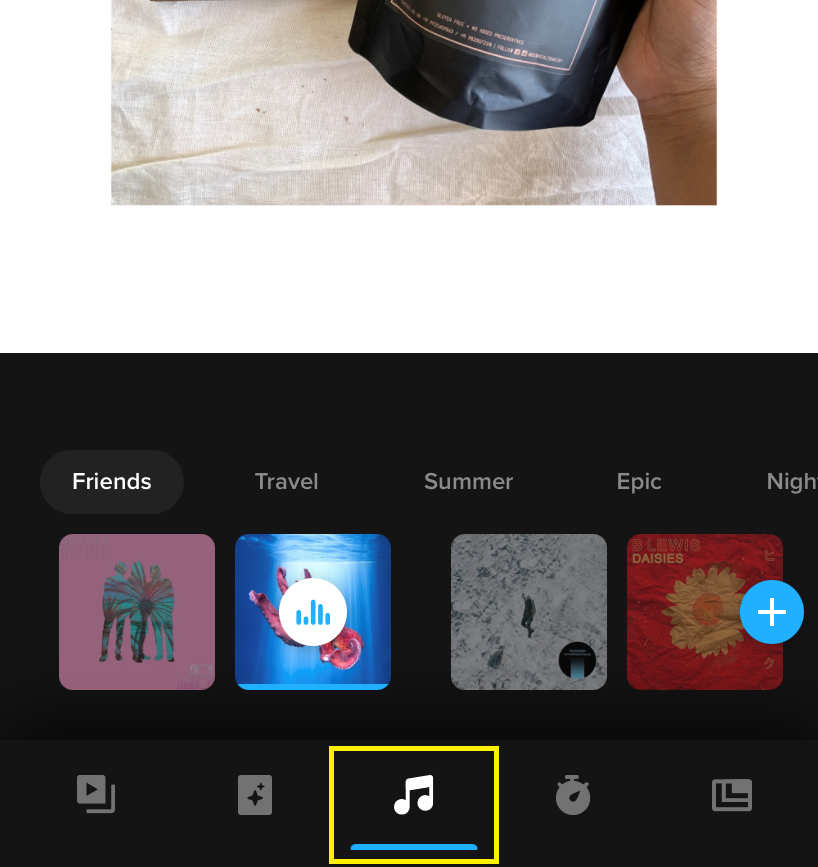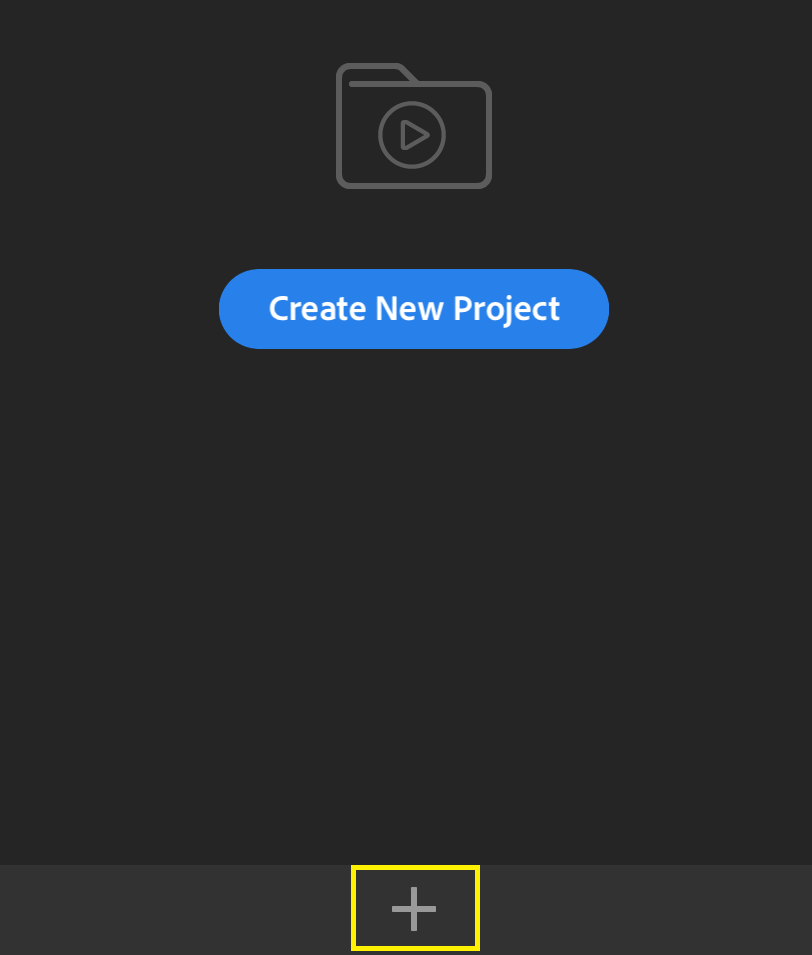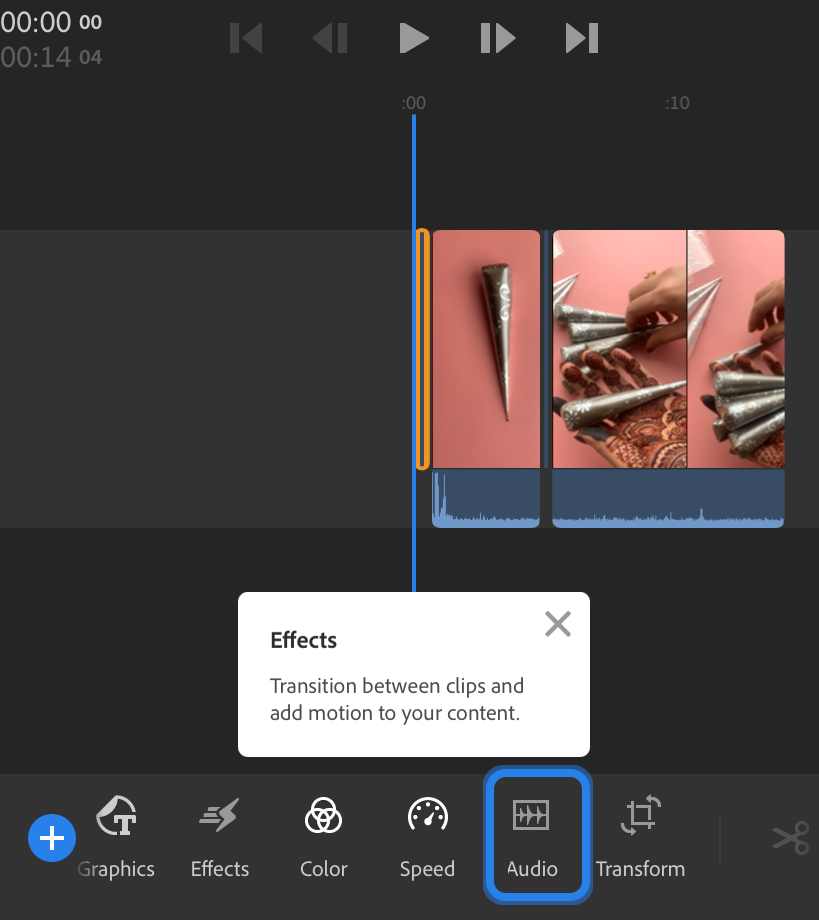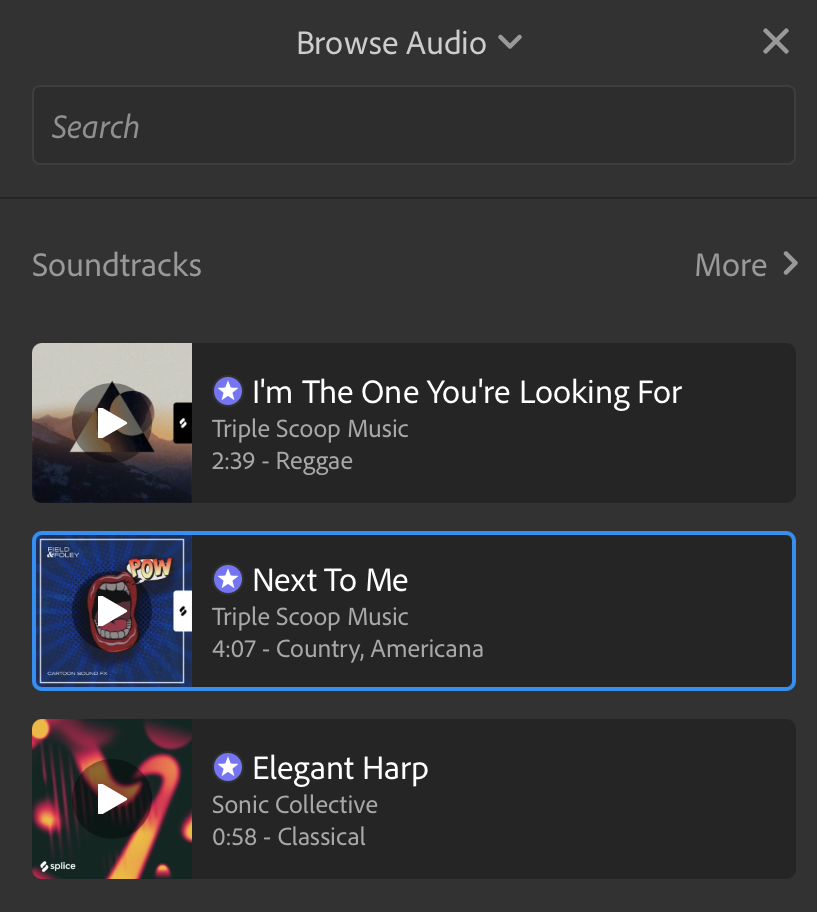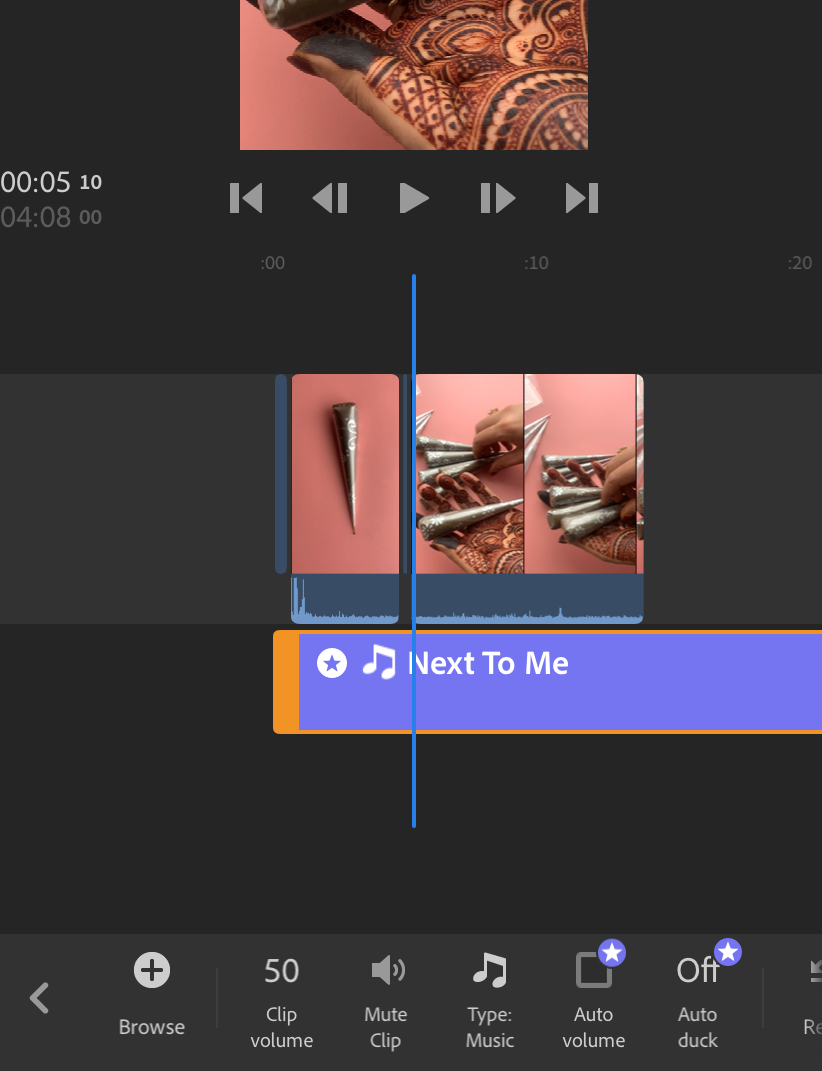You can easily record a video and merge photos to create a video on your iPhone. But if you’re wondering how to add music to a video on iPhone, you will need to use a video editing app that’s convenient for quick edits that you can make on the go and don’t have to wait to get home and edit them.
In this article, we will show you how to add music to a video on iPhone and further add voice-overs & sound effects using any of these six different apps listed below:
1. Filmr
2. Clips
3. Photos
4. Quick - GoPro
5. Adobe Premiere Rush for Video
6. InShot
And as a bonus, we will also share how you can edit videos professionally from anywhere using InVideo’s online editor.

1. How to Add Music to a Video on iPhone Using Filmr
Filmr is the only watermark free video-editing app with over 20 million songs to choose from in it’s extensive music library. Add background music to your video clip on Filmr with these super easy steps:
Step 1: Download the free Filmr app on your phone

Step 2: Tap on camera roll

Step 3: Import the video you want to add music to

Step 4: Once imported, tap the music icon next to video on the top-left.
Step 5: Click on tap to add music
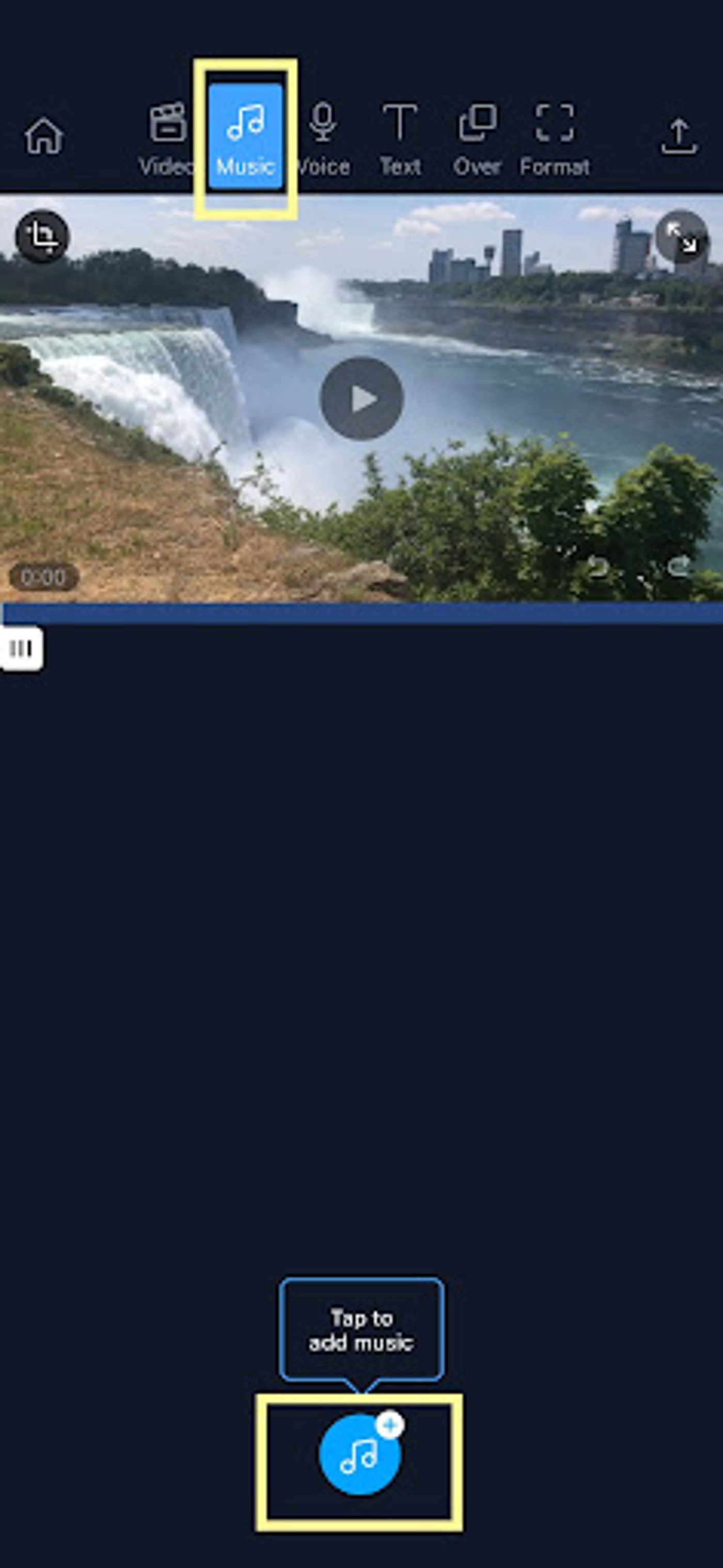
Step 6: Choose music to go to the music library or click on files to pick music from your existing files.
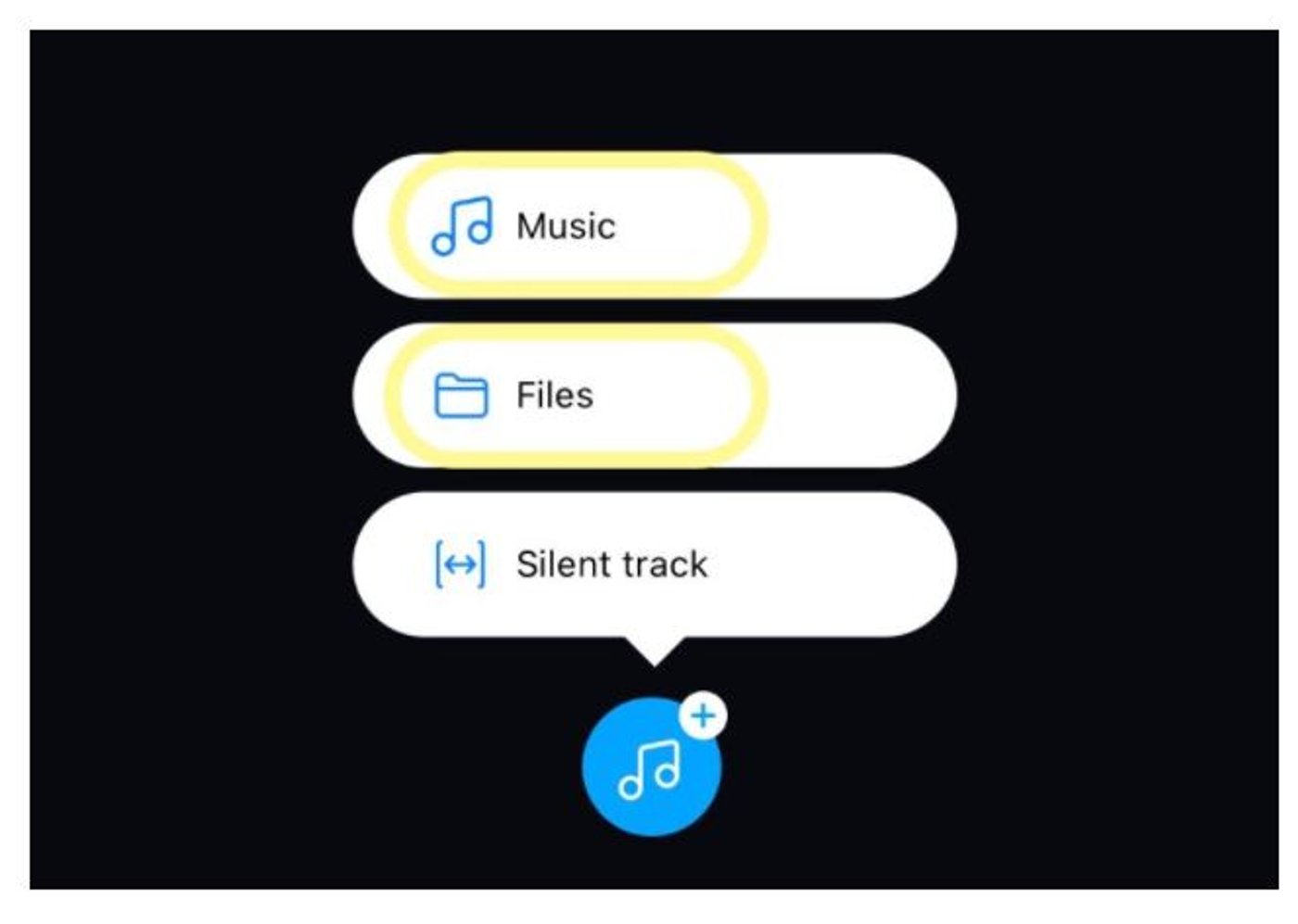
Step 7: If you’re in the music library, tap on an audio track to listen to it and if it works for you, add it to your video.

Step 8: The green layer below your clip is your audio file. You can change the duration of the music by simply trimming it.
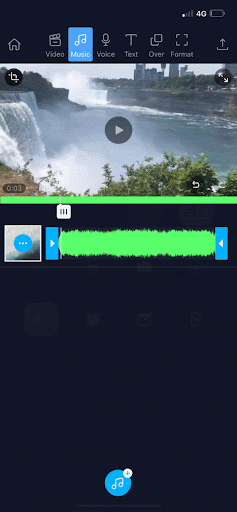
Step 9: Add sound variety with more songs or effects with a second audio clip. Follow the same process as above. Toggle between the song clips to change positions. You can even adjust the exact duration to suit the video.
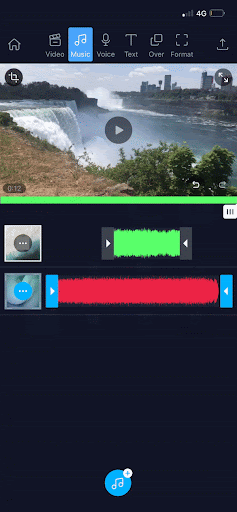
Step 10: If you have a subscription to Epidemic sound, you can add their inbuilt collection of music tracks to your Filmr timeline. You can access these via mood to go with your video.

Step 11: If you want to add a voice-over just hover over the top icons next to music and video. Click on voice-over and press the record button to record.

Step 12: Once ready, go ahead and directly share your video to any of the social media platforms or save it to the gallery.

Quick and easy right? Download Filmr now and get started for free.
2. Use Clips To Add Music To Your iPhone Videos

Another free app you can use on your iPhone to edit videos and add music to them is Clips. You can use Clips to record a video right away or edit an existing clip from your camera roll or library. The app is simple to get the hang of if your only goal is to add background music to your video for fun.
If you have something more serious cooking, like making a music video, a highlight video, or a time-lapse video, Clips may not be the best choice.
Here is how to add music to a video on iPhone using Apple’s Clips:
1. Open the Clips app from your phone’s home screen
2. Click on the (+) icon to create a new project
3. Pick Library to import the video you want to add music to
4. Tap the music icon in the upper left corner of your screen
5. Choose My Music or Soundtracks
6. Pick the audio file you want to add to your video
7. Tap the go back arrow in the top left corner
8. Preview your video with the music you added
9. Select Done when you are satisfied
You can always change the track you added to your clip by repeating the first three steps and either tapping None or selecting another audio file.
Apple has some neat choices when it comes to the music it offers in the Soundtracks section. The tracks are categorized by genres and moods, and include:
- Pop
- Playful
- Chill
- Sentimental
- Retro
- Action
- Holidays & Events
One major drawback of the Clips app is that you cannot adjust the audio file you have added to your video. The soundtrack will be cut automatically to fit the duration of the clip. If you want to select a specific part of the track to include in your video, you will have to edit the music file separately.

3. Can I Add Music To My iPhone Videos With the Photos App?

Although it’s probably never occurred to you, you can add music to your videos using the good old Photos app on your iPhone. The trick is to do it using the app’s Memories feature.
The app makes Memories collections based on the places where you’ve taken the photos and clips or the time at which you’ve taken them. The Photos app can even create categories for the people and animals that appeared in the footage. For example, Photos can create the following Memories for you:
- Year in Review—a collection of pictures and videos taken in one calendar year
- Four-Legged Friends—footage of your pet
- Lancaster—anything you have shot while in Lancaster
The titles above are just examples. The app can generate different titles for the Memories collections.
While you can change or add the title, music, title image, and other media to an existing Memory clip, you can also make a Memory of your own. Unlike an editing app, this can be a little tedious if you only want to add music to a video, but we’ve listed the steps you need to follow below.
To add music to an existing Memory:
1. Go to the Photos app on your home screen
2. Tap For You
3. Pick the Memory you want to add music to
4. Change the custom tune by replacing it with other options from Apple’s library (or tap Edit to add your own music)
5. Select Music if you selected the Edit feature
6. Scroll down to tap Your Library

7. Select the plus (+) icon next to the song you want to add
8. Tap the go back arrow

9. Select Done when you’re satisfied
Depending on your iPhone version, the Photos app will let you pick from the following genres:
- Jazz
- Classical
- Dance
- Pop
- Electronic
To create your own Memory in the Photos app and add music to it:
1. Select the Albums option or the Months or Days option in the Photos app
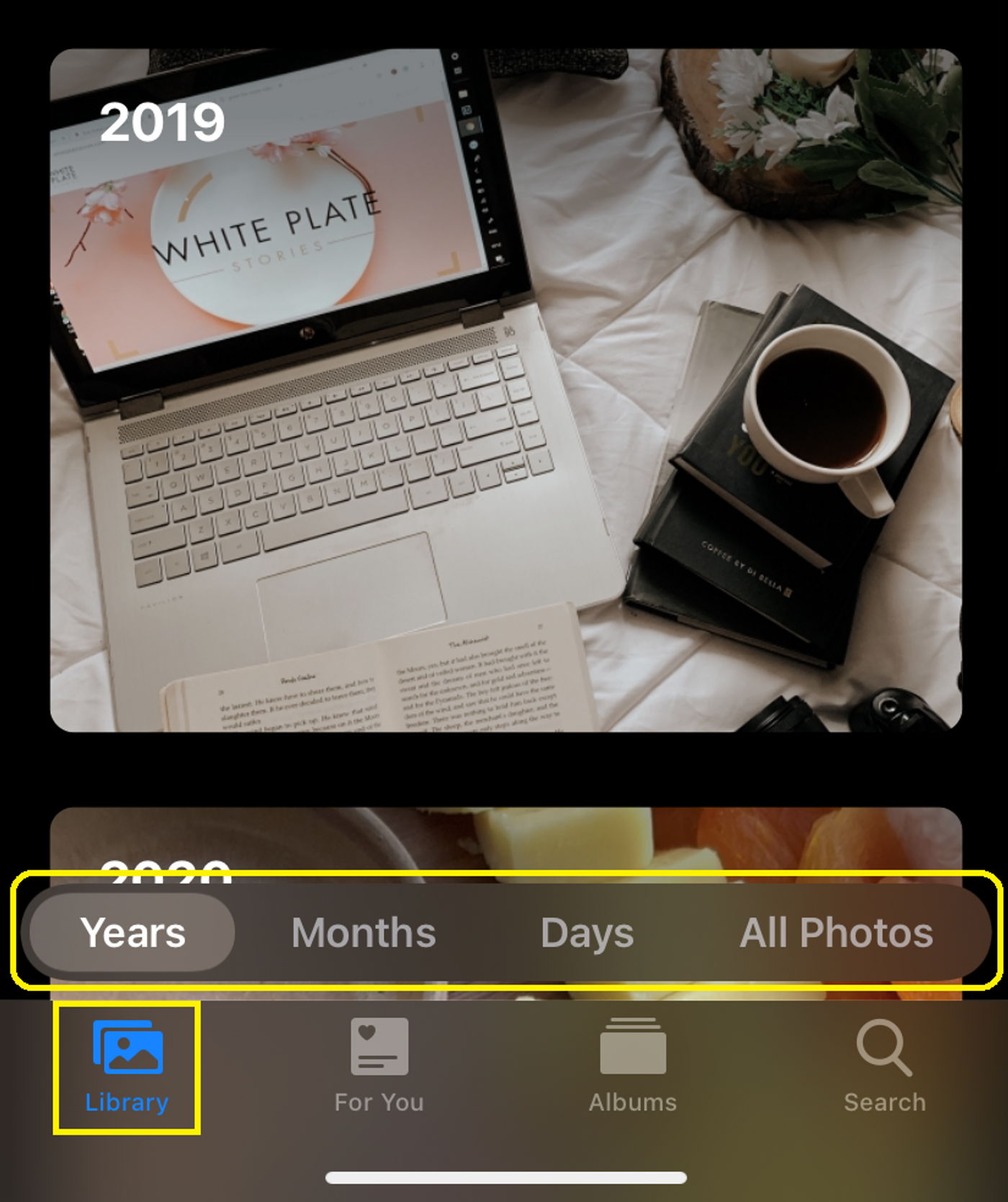
2. Select the album you want to make a Memory out of
3. Tap the three dots in the upper right corner
4. Choose Play Memory Movie
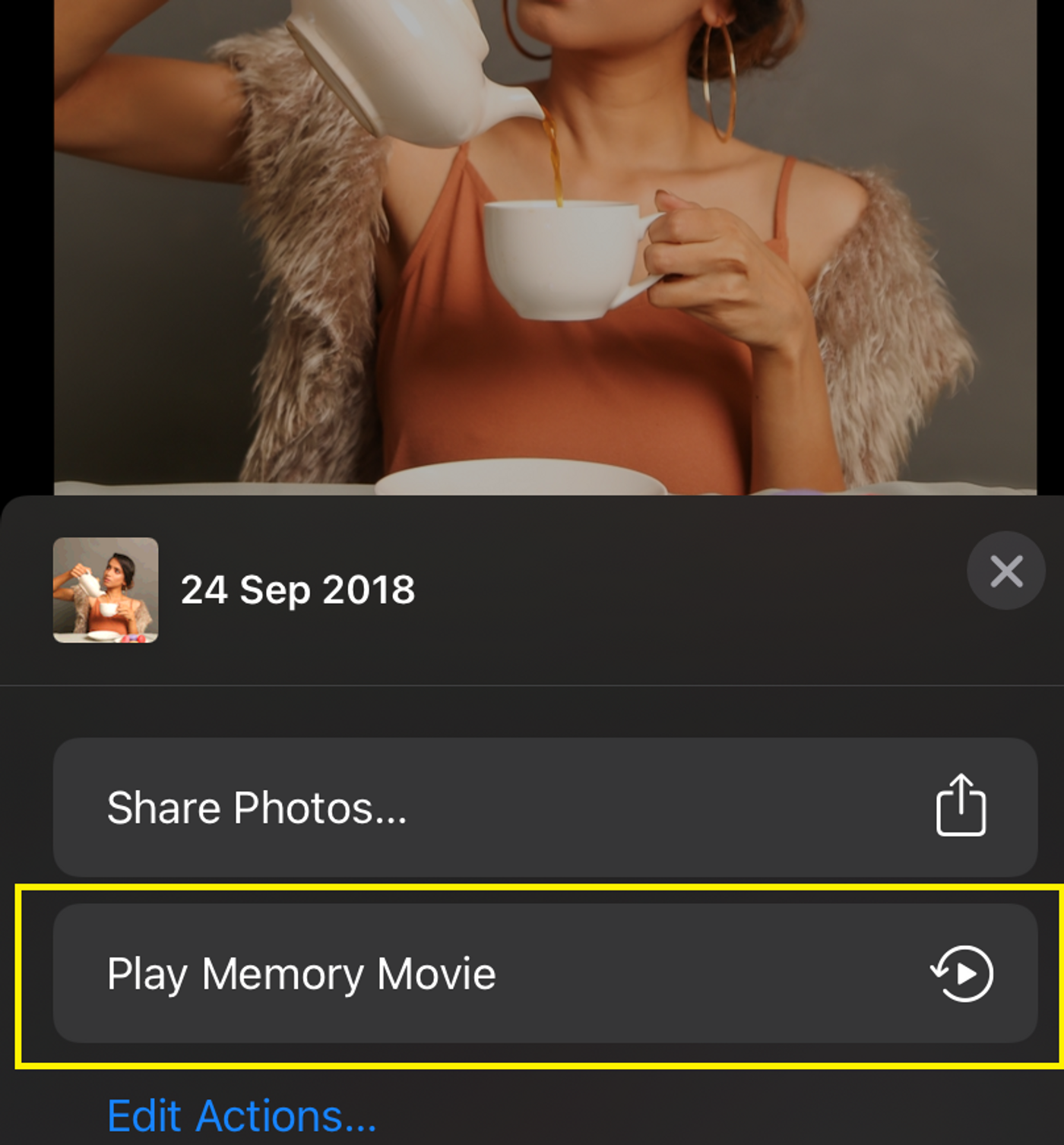
5. Tap Edit to add music to your Memory clip


The Photos app has many features that may get confusing, not making it the best choice for making edits, especially if you only want to only add music to your clip.
4. Editing Videos With Quick - GoPro
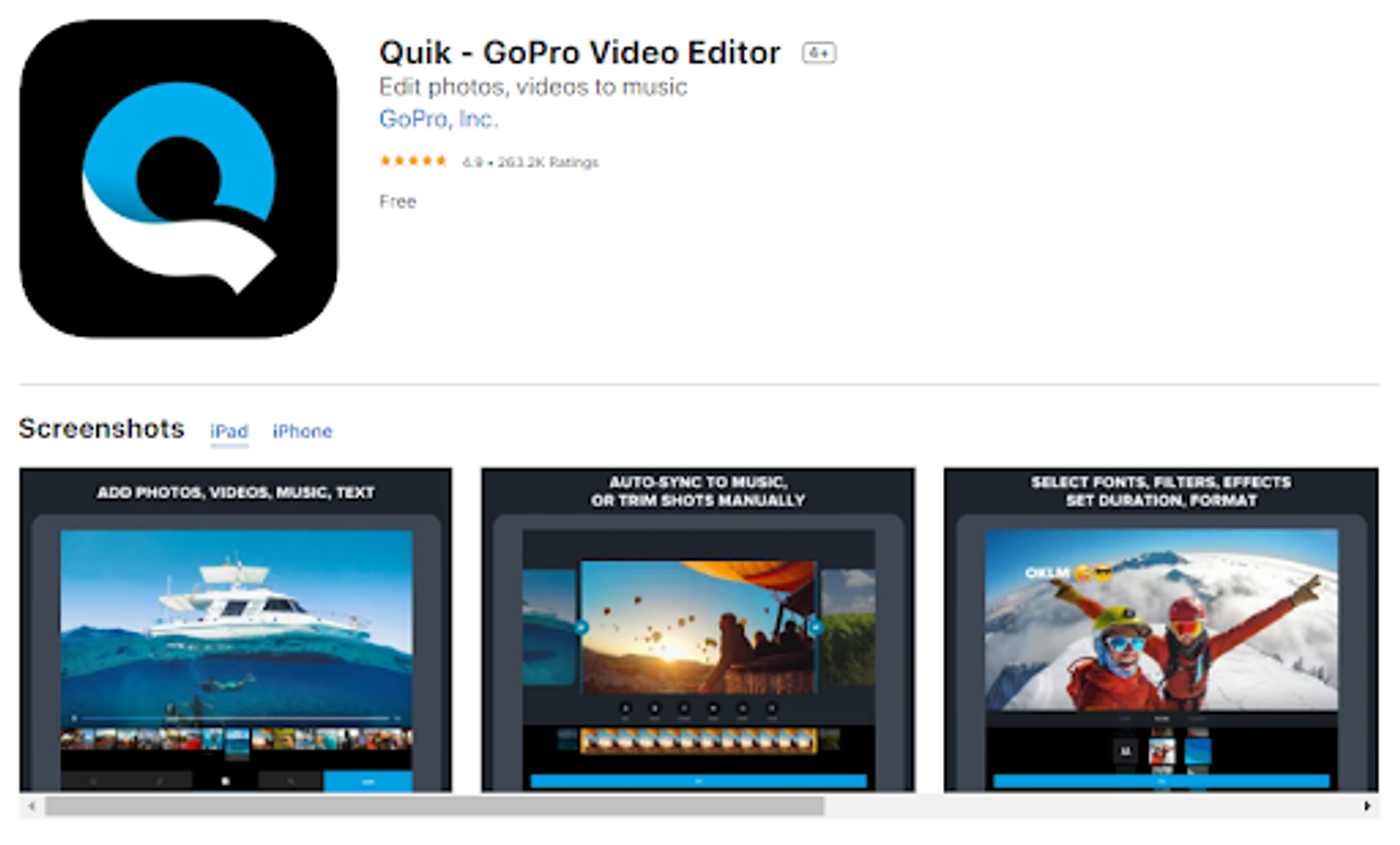
Wondering how to add music to a video on iPhone quickly? Quik is a free app that helps you retouch your videos on iOS. You can also use it to edit videos on Android.
While the app doesn’t boast innovative video editing features, its simple functions—such as trimming, rotating, and adding background music—work well.
You can choose from hundreds of royalty-free tracks within the app or add a tune from your iTunes library. Here’s how to do it:
1. Download the Quik app from the App Store
2. Launch the app and import the video you want to add music to
3. Tap the music icon at the bottom of the screen
4. Add the music file you want to include in your video from your library or choose from Quik’s library
In the Quik app, you have three options to choose from when it comes to adding music:
|
Quik App Music Options |
You Can: |
|
Import your music |
Import your own music files from iCloud Drive, Google Drive, and Dropbox |
|
Quik music |
Choose a royalty-free track from Quik’s library of songs categorized by themes |
|
Music of your iTunes |
Include a song you already keep in your iPhone’s library in your clip |
Quik App supports these audio file formats:
- WAV
- MP3
- AIFF
- M4A
- ALAC
- MP4
- AAC
- MOV
While you can’t do professional-level editing with Quik, the app is a great solution for video editing beginners.

5. Add Music to Your Video With Adobe Premiere Rush

With a 4.6 stars rating, Adobe Premiere Rush for Video is another high-quality video editing app you can use across all mobile and computer devices. Unlike GoPro, it doesn’t have a free version you can use forever.
If you want to learn how to add music to a video on iPhone, you can sign up for a free trial and play around with the app to see if it’s worth subscribing to one of its paid plans.
Here’s how you can spice up your video with background music in the Adobe Premiere Rush:
1. Download the Adobe Premiere Rush for Video from the App Store
2. Tap the plus (+) icon to add media (it’s located at the bottom of the screen)
3. Click on the files you want to select and tap on Create (at the bottom right) to add all your files to the editor.
4. Add your music file from your library or choose one of Adobe’s featured tunes. You can also record a voice-over directly in the app.
5. Select the song you want to add and then click on the Add button on the bottom right corner of your screen.
6. You can now adjust the music track to your video and add effects to it using other features on this editor.
If you like the app enough to want to continue using it after the free trial ends, here are the paid plan options:
|
Adobe Premiere Rush Plans |
Pricing |
|
Adobe Premiere Rush CC |
$9.99 a month |
|
Adobe Premiere Pro & Premiere Rush CC |
$20.99 a month |
6. How to Add Music to a Video on iPhone Using InShot App

If you don’t plan to spend money on video editing, InShot is one of the best free video editing apps. InShot is a decent, beginner-friendly editing tool you can use on any device and operating system.
Here’s how to add music to a video on iPhone using the InShot app:
1. Download the app to your iPhone device
2. Tap the Video option under Create Now on the app’s home screen

3. Allow access to your library
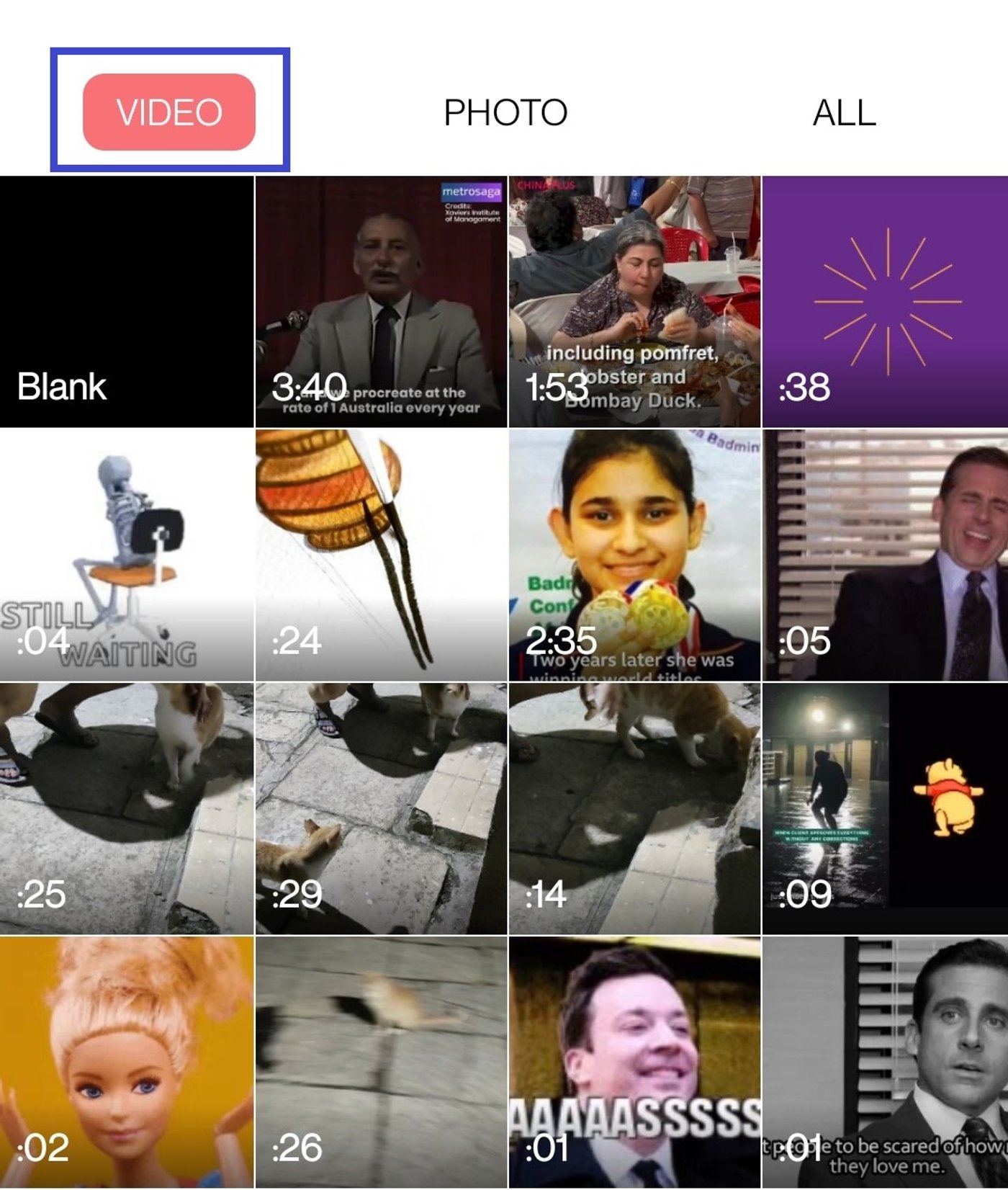
4. Tap the Music option

5. Choose Tracks
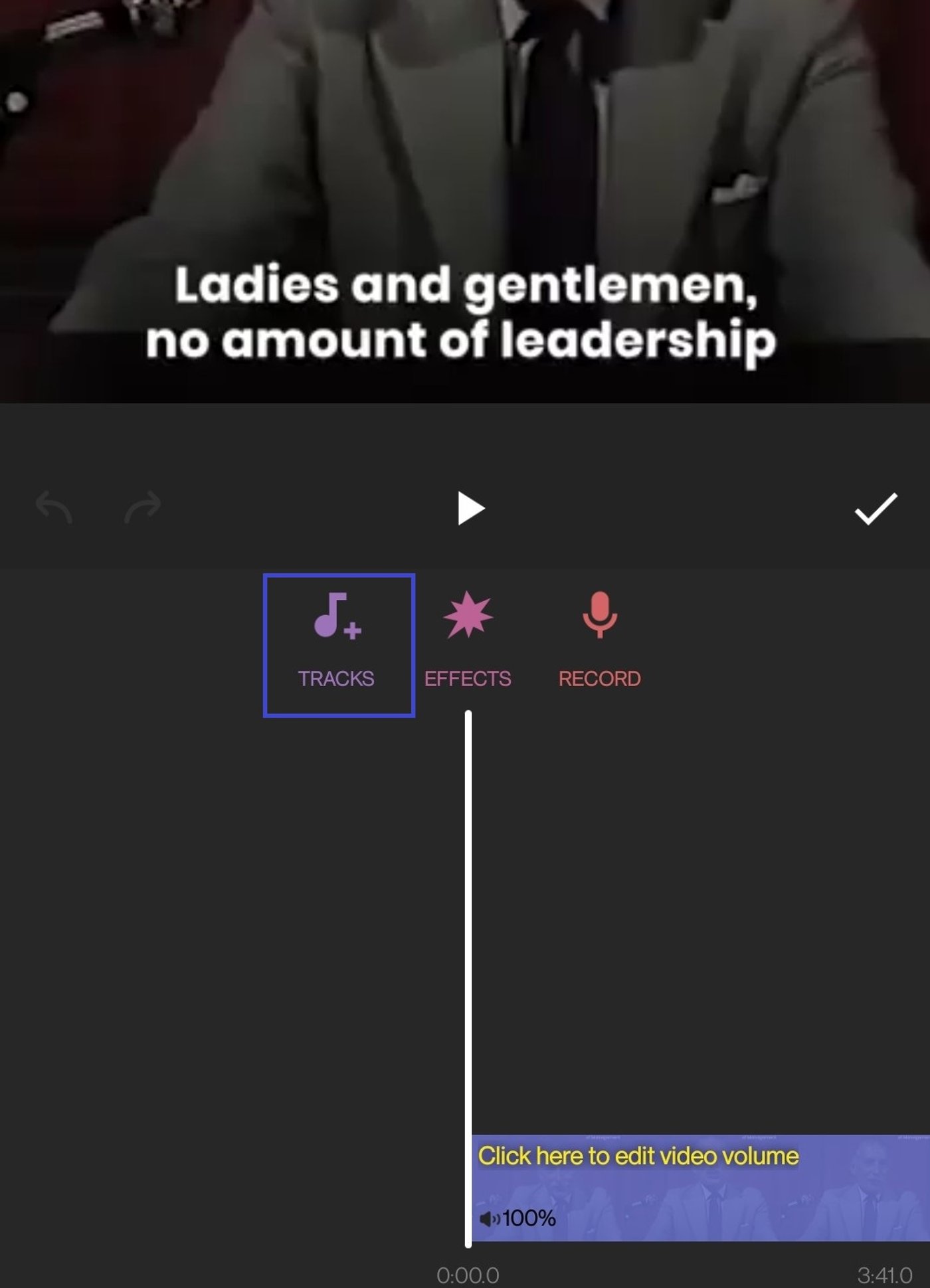
6. Select iTunes
7. Tap the music file you want to add to your video

8. Tap Use

9. Edit the added music in the timeline to fit your video
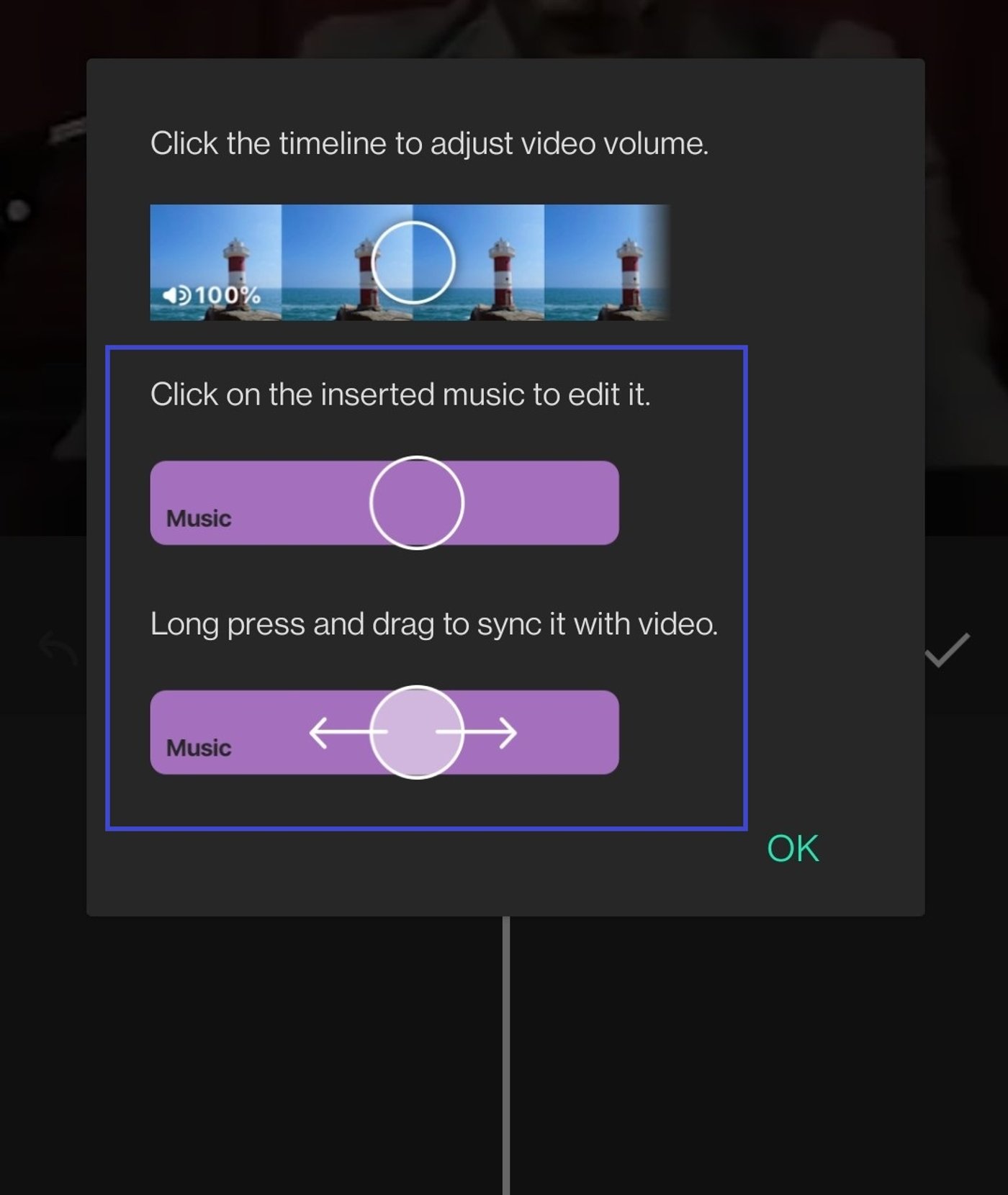
You can also record a voice-over when you tap the Music option in your project’s timeline and browse through the featured soundtrack options.
InShot has a neat interface that allows you to learn how to edit videos with ease. If you have intermediate video editing knowledge, though, InShot might be too simple for you. The app is primarily targeted at social media users and influencers.
BONUS: Ready To Take Your Videos to the Next Level? Use InVideo

At times, being in a rush to post a video to your website or social media platform and having to edit it on your phone may seem like making the best out of a bad situation. If you keep relying on your phone to edit videos, you may never get to create professional-looking videos that make your viewers gasp in awe.
InVideo is an editing platform you can use in your browser without having to download any software separately. Our intuitive editing platform makes editing fun and easy to master, while helping you create excellent video content.
With InVideo, you can create breathtaking videos in minutes:
- Over 5000+ ready-to-use customizable templates for any use case so you don’t have to start from scratch
- Access to 8M+ stock footage, images, royalty-free music, stickers, etc that you can add to your video to make it more engaging
- Has a simple drag-and-drop functionality to save you time while also providing a feature-rich editing tool
- Has an Intelligent Video Assistant (IVA) to provide suggestions while you are editing your project
To help you see how easy and innovative video editing is when you are doing it in InVideo, let’s take a look at how you can add music to your clip:
1. Create a free account on InVideo
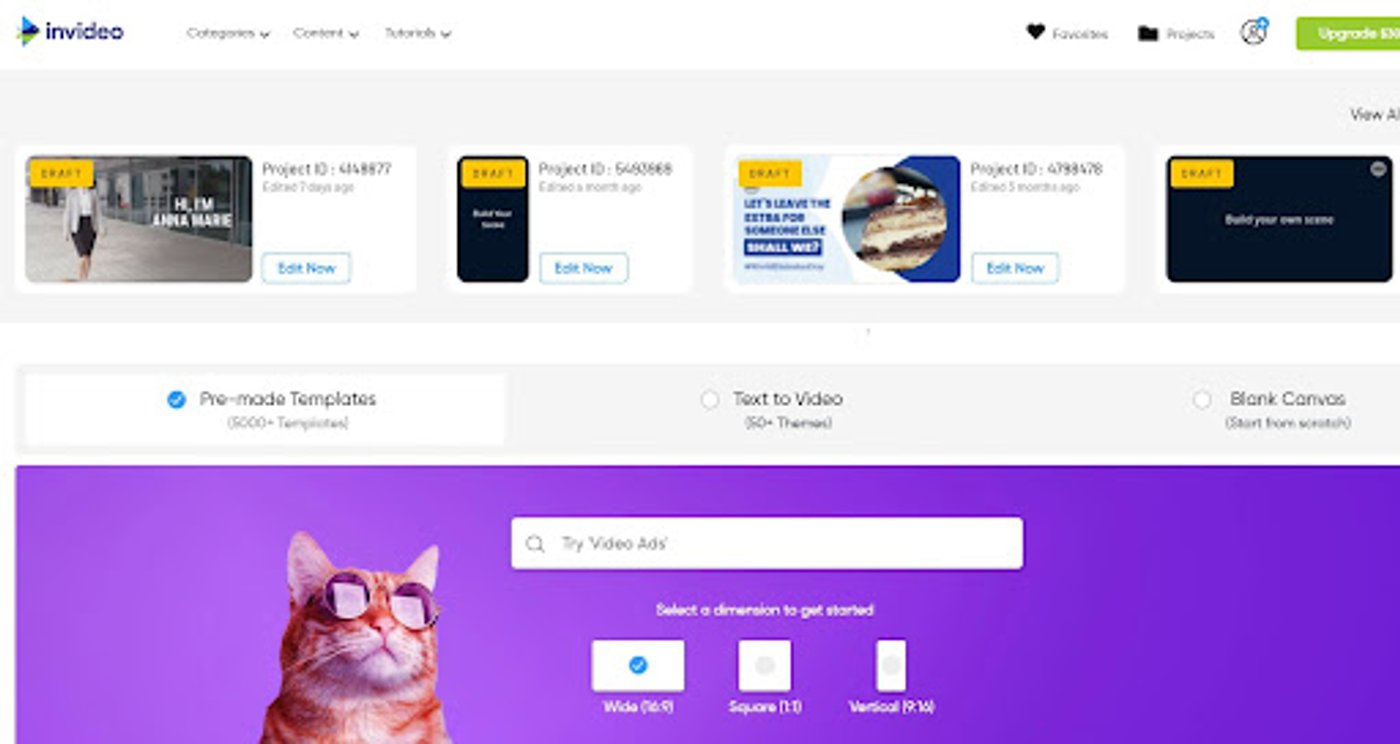
2. Choose the Blank Template option
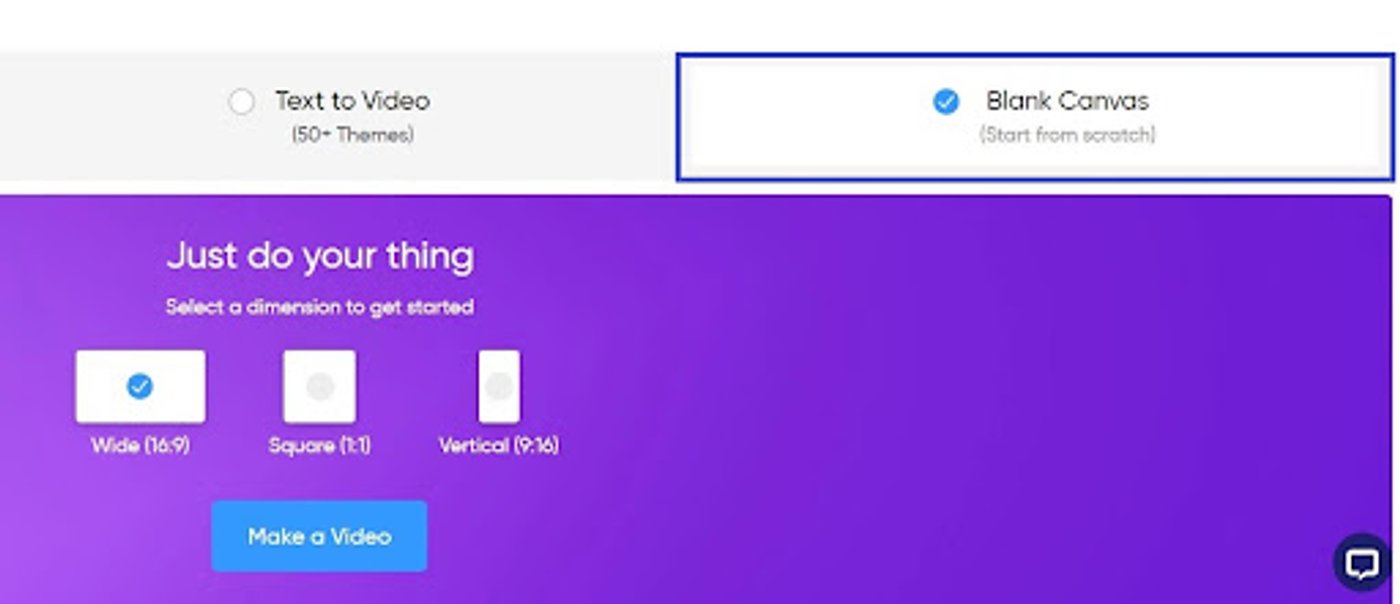
3. Upload your video clip
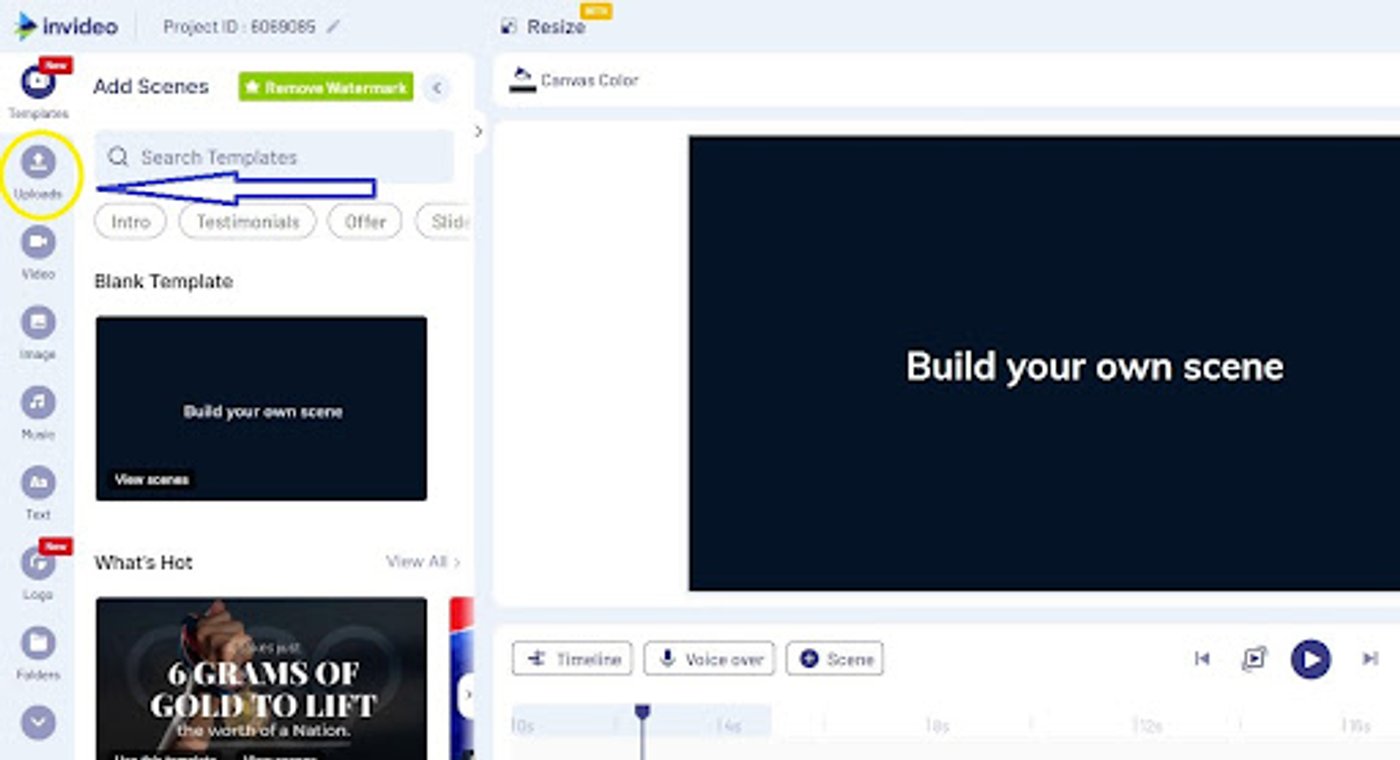
4. Click on the Music option
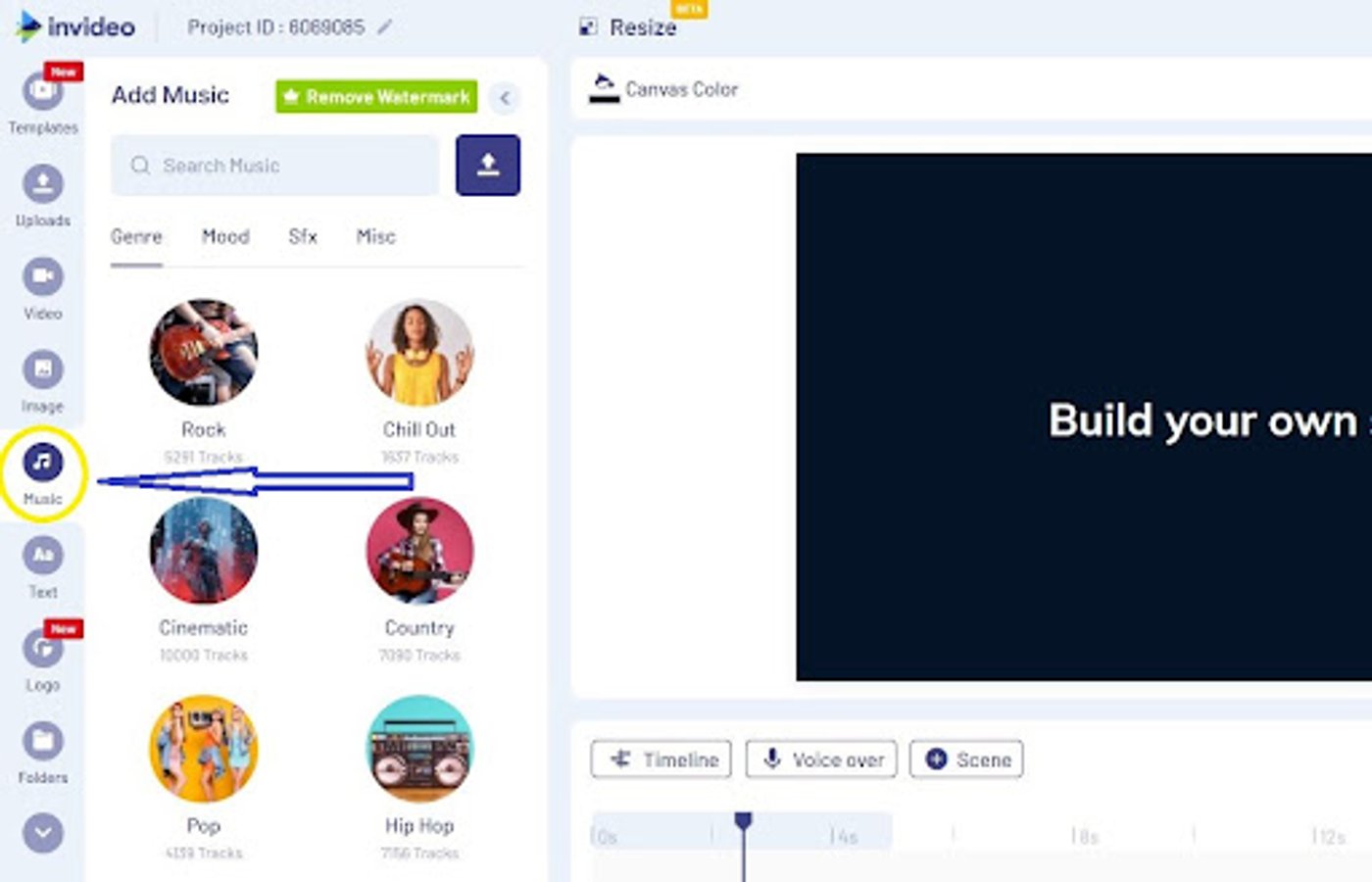
5. Select Add Music to upload your music or browse through InVideo’s countless royalty-free music choices
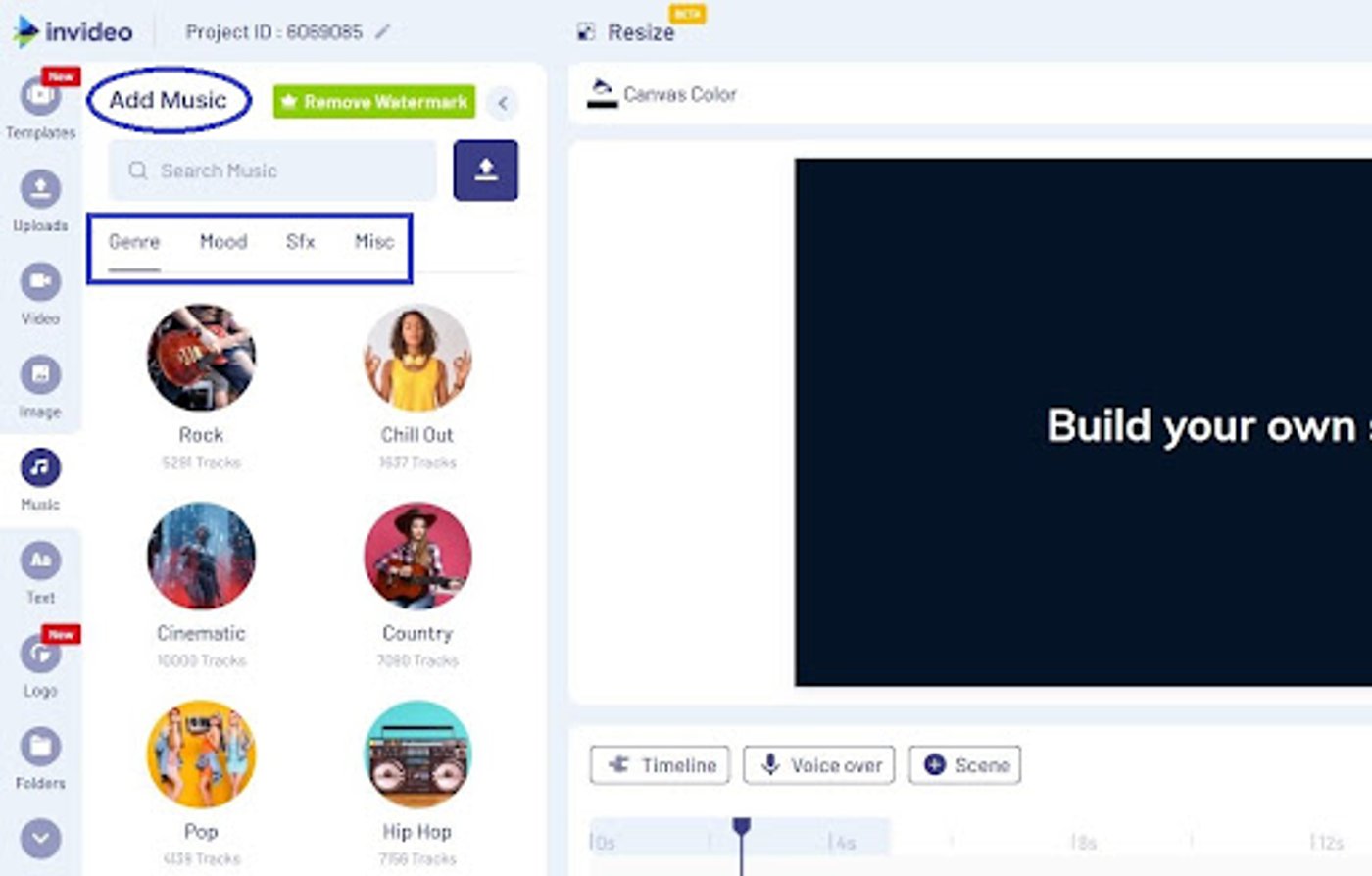
6. Edit your music in the timeline

7. Once you are done, you can export your video in the 720p or 1080p resolution.
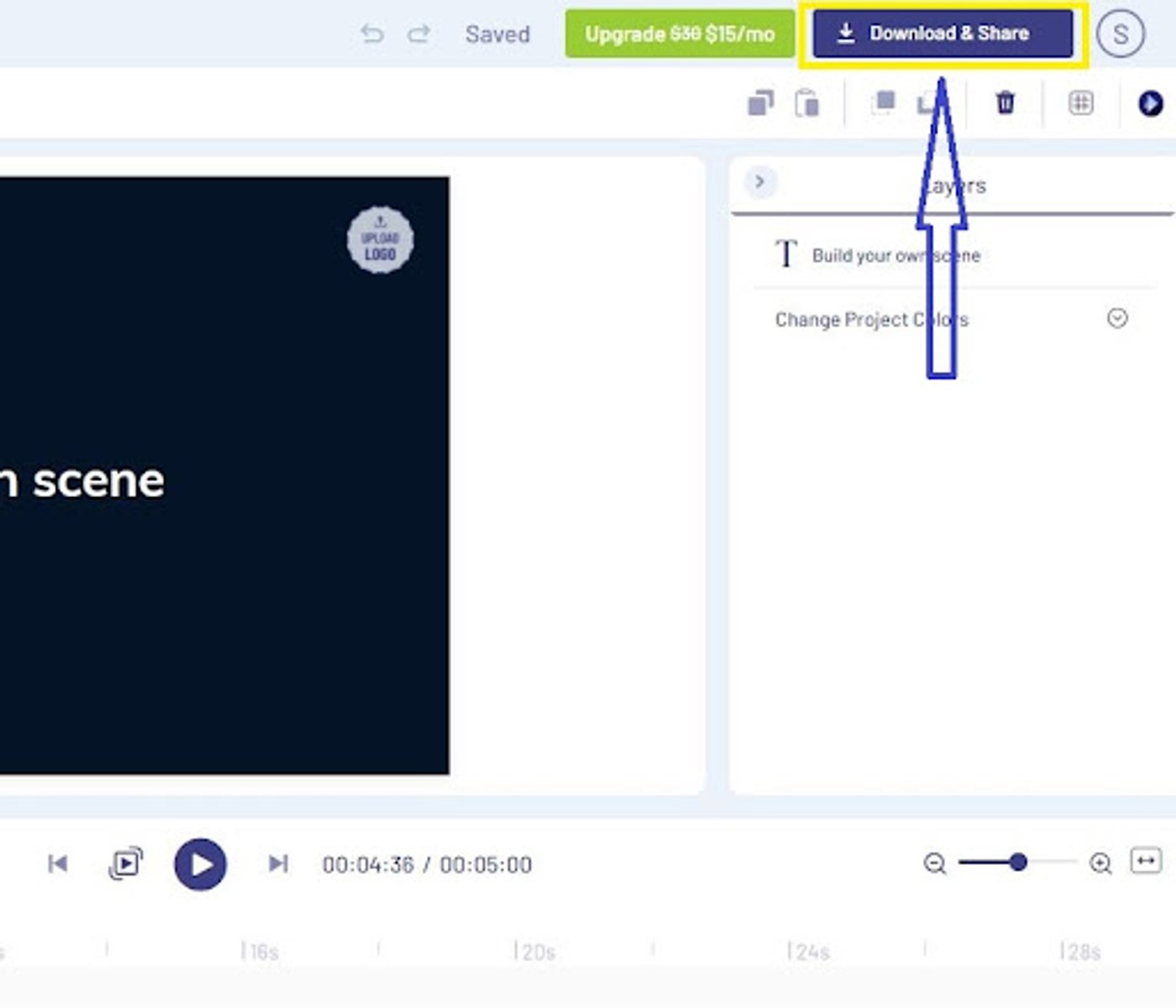
Wrapping up -
We’ve given you a step-by-step guide on how to add music to a video on iPhone with 8 different apps. You also know how to use InVideo, which will enable you to create high-quality videos in no time. So, what are you waiting for? Start creating stunning videos for your website and social media right away!
If you’ve found value in this article and are looking to learn more about video creation and how you can leverage InVideo’s editor, check out this playlist. Not just that but if you’re looking for a complete guide on how to make a video, we’ve got you covered too!
If you’re a creator, you’d love what we have built at the InVideo community – a place for you to connect and learn from 25,000+ other marketers, business owners, and creators like yourself.