A crucial element of every great video is the complementary audio that helps bring the scene to life. You’ll be hard-pressed to find a video on YouTube that doesn’t leverage audio to enhance the experience. At a bare minimum, content creators utilize sound effects for emphasis and during transitions, but you’ll also find that a good percentage of videos include background music.
While most people understand the role music plays in a video, many of them view adding music to a YouTube video as an impassable hurdle. You have to worry about all these different things, such as:
- Policies
- Author rights
- Licenses
This makes it difficult to understand what type of music you can use, where to find it, and how to make a video that includes music or other audio.
Add to that the conundrum regarding YouTube video size, as well as all the time and effort that goes into writing video descriptions, adding tags, and creating a thumbnail. It becomes obvious why most people chose the easy option when it comes to music and opt for royalty-free music YouTube provides by default.
You can add a bunch of catchy tunes to your videos through YouTube’s video editor. This royalty-free music, although 100% safe to use, is generic and boring. You may want to upload a specific song or add your own tunes, which might complicate things slightly.
We’ve put together this detailed guide that will show you how to utilize YouTube’s audio library, as well as avoid copyright infringement, while still adding awesome tunes to your video content.
Before we get to the step-by-step guide, we have to go over YouTube’s music policies, so you can get a better idea of what the platform allows and what it prohibits.
YouTube’s Policies
If you have a YouTube channel or are spending a lot of time on the platform watching other people’s content, you’ve probably noticed that YouTube is quite stern when it comes to its policies.
You’ll often hear content creators complaining about demonetization and copyright issues. Nobody is trying to undermine the importance of these rules and policies. They are in place to protect viewers and the intellectual property of artists whose music YouTubers often incorporate in their videos.
The odd thing is that, while YouTube is quick to reprimand people for breaking their guidelines, the platform doesn’t provide clear instructions on what constitutes copyright infringement, and it doesn’t offer plenty of alternatives.
For the most part, people have been figuring out how to wiggle out of YouTube’s strict policies on their own. If you ever glanced at the descriptions of music videos, you’ve noticed that everyone merely says that they don’t own anything and that all the rights belong to a band. That works for making lyrics videos, but YouTube won’t allow you to use copyrighted music in your own content, even with that disclaimer.
The logical thing to do would be to take a look at YouTube’s Copyright & Fair Use Policy for answers, right? You might as well take a wild guess, given the fact that the three-sentence “guidelines” YouTube posted offer next-to-no actionable information.
The First Rule of Copyright
The wording of YouTube’s policy is dubious. The platform references the “first” rule of copyright, implying there are other rules you need to adhere to, but fails to tell you what they are.

The “first rule” doesn’t go much further than what you’d ascertain through common sense. You can’t use other people’s intellectual property and pretend it’s your own—that much is a given.
At the same time, the rule suggests that you can use music tracks in your videos, as long as you are authorized to do so. The only one who can authorize you is the original creator, but it would be ludicrous to constantly send emails to authors and ask if you can use their music in your videos—and YouTube knows this.
That’s why, under Fair Use, YouTube highlights the fact that they have created an Audio Library—a collection of royalty-free tracks—that everyone can use without fear of violating any rules, guidelines, or regulations.
Fair Use
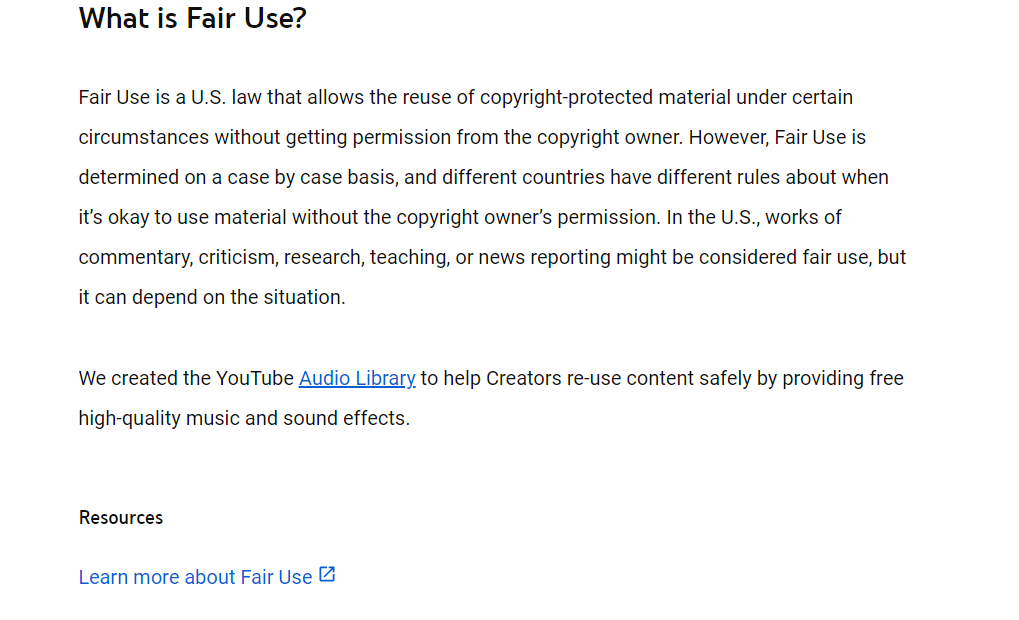
While going for royalty-free music is certainly the safest option, it’s not all too appealing. If you want to use music outside of YouTube’s audio library, pay attention to the sentence in the image above that says, “Fair Use is determined on a case by case basis.”
This is where the frustration with YouTube comes from:
1. Everything falls within the “gray area”
2. It’s next-to-impossible to find a definitive answer to most questions, especially when it comes to adding music to your videos
How will you know what tracks are safe to use?
Apart from using royalty-free music and music that’s readily available on public domains, there isn’t much you can do to circumvent YouTube’s policies. You could always create your own audio, but that option is unrealistic for the vast majority of people who are looking for a quick and easy way to embellish their videos with appropriate music.
If you plan on using audio from sources other than a royalty-free audio library—whether YouTube’s or from a different tool/website—there is one way to check if you’re infringing the platform’s policies:
- When you upload a video, post it as private or hidden
- YouTube will flag the video for copyright issues if there are any
- You can replace the problematic audio before publishing the video
Royalty-free music is undoubtedly the safest choice, so let’s go over the process of adding these safe-to-use tracks to your videos.
Adding music to a YouTube video through the YouTube video editor
The thing with YouTube is that it constantly changes the Studio interface. While it’s great that the platform is trying to enhance the user experience and upgrade its features continuously, the interface can be a bit confusing.
There are quite a few new features compared to the beta version of YouTube Studio, but some of the previously available ones are difficult to find, one of them being audio.
In the past, all you had to do was navigate to your Video Manager, click on Edit next to the video, and select Audio from the menu.
Now, you have to complete several steps before you can add music to your video:
Step 1—Sign into your account
Before you can do anything with your videos, you’ll need to sign in. Navigate to YouTube and press the Sign In button in the top right corner.
Keep in mind that YouTube and Google are interconnected, so you might already be signed in to a Google account. If that’s the case, you’ll see a circle with the first letter of your account name, provided you haven’t added a photo to personalize your account.
Step 2—Open YouTube Studio
This is where it gets weird. Not only did YouTube remove the Content Manager, but it also chose not to list Studio as one of the options on the left-hand menu.
To open YouTube Studio, you would either have to type in the URL or click on your account and select it from the drop-down menu.
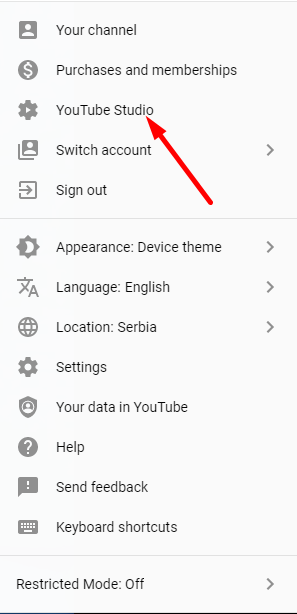
Step 3—Fire up the Editor
Under Videos, you’ll see all of the video content currently on your channel.
This is where it gets confusing for most people. When you click on the checkbox to select a video, a new menu will appear on top of it. Click on the option labeled Edit.

It would be safe to assume that all the different options, including audio editing, were under the Edit menu, wouldn’t it? For some reason that escapes us, that isn’t the case, as you can see in the image below.
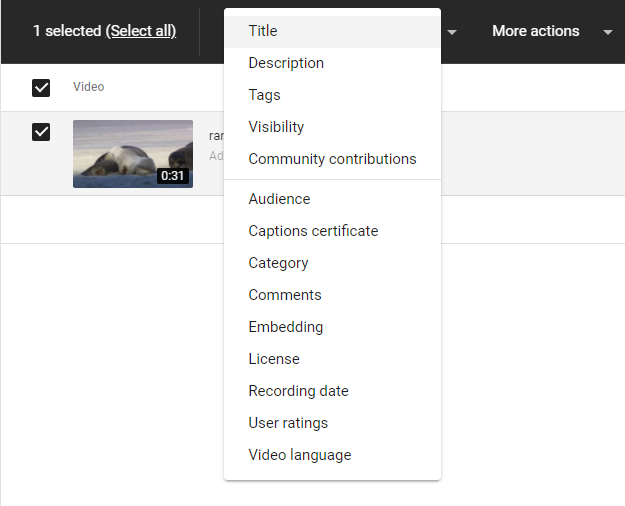
This menu is deceptive and might lead you to believe that there is no option to add music to the video after you’ve uploaded it and that you’d have to do so through a video editing app. That’s in direct contrast with the fact that YouTube is promoting its audio library on the Policies page.
To unravel the mystery—the option is there, but you need to hover your mouse over the area on the right of the video. To edit the audio, you need to:
1. Click on Details
2. Navigate to Editor, and you’ll see the audio option available next to your project’s timeline
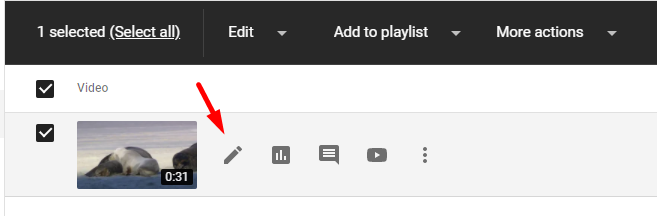
Step 4—Add Music
From here on out, it gets a bit easier—or at least, the process is a bit less convoluted. On the timeline, click the note icon to add a track and select the one you like from the audio menu.

There are a few dozen tracks to choose from, but they’re not sorted into categories, and there is no search bar. This means you’ll either have to play a bunch of different tracks until you find the one you like—or more likely—play a few and convince yourself that one of them is “good enough.”
What’s even more frustrating is the fact that you can’t choose which portion of the track you want to add to the video. The music will play from the beginning, and the only thing you can adjust aside from volume is when the music will start.
|
YouTube Audio Feature Pros & Cons |
|
|
Pros |
Cons |
|
|
Alternatives for adding music to your YouTube videos
YouTube made the whole process as complex as it could possibly be. Granted, YouTube is not meant to be used as a video editing software in the first place, so it doesn’t surprise that it has bare-bones audio editing features.
Considering that adding music straight from YouTube isn’t your best option, what’s the alternative? Whether you want to make a music video or add some catchy tunes to enhance your video content, there are plenty of options online.
InVideo is one of the best video editing software solutions for YouTube that lets you add music to your videos in a blink of an eye. If you’re looking for fast, easy-to-use video editing software that lets you create professional-looking videos in minutes, InVideo is a perfect choice!
Here’s a step-by-step guide for adding music to your videos with our powerful video editing platform, so you can see firsthand how easy it is to create stunning videos with the right tools.
How to add music to a YouTube video with InVideo
InVideo is a web-based video editing platform that lets you tweak every aspect of your videos through an intuitive, drag-and-drop video editor.
We provide you with over 5000 professional video templates, an extensive media library, and dozens of tutorials. This way, you can start creating breathtaking videos today, even if you have absolutely no video editing experience.

To add music to your videos with InVideo, follow these simple steps:
Step 1 - Create an Account
To be able to edit videos on our web-based platform, you’ll need to create an account first. All you need to do is type in your email address and choose a password, and you’re good to go.
We will never ask you for your credit card information, and you can continue using InVideo for free, for as long as you like! You’ll have access to all of the tool’s features and will be able to export up to 60 videos per month, free of charge.
Since you can try out InVideo for free and learn all the ins and outs of video editing at your own pace, there are zero risks involved. Once you see how effortless creating stunning videos with our platform is, you’ll fall in love with InVideo!
|
InVideo Free Plan |
|
|
Duration |
Unlimited; for as long as the tool exists |
|
Available features |
Everything—there are absolutely no restrictions, and you can use InVideo’s full editing power free of charge |
|
Limitations |
You can export up to 60 per month with the free plan |
Step 2 - Choose a Template
One of the major advantages InVideo offers you is the ability to choose between over 2,500 professional video templates for your project. This way, you don’t have to start editing your videos from scratch. Instead, you can find a template you like, upload your footage, and tweak the desired elements in seconds. In minutes, you’ll have a captivating video with seamless transitions, stunning visual effects, and superb audio.

Once you log in, the Pre-made Templates option will be selected by default. Similarly, the default option for the video type is YouTube Landscape, so you don’t have to change anything here. There are dozens of YouTube video templates to choose from.
You can scroll down to see a list of featured templates, or you can use the search bar in the middle of your screen if you know exactly what type of template you’re looking for.
For example, let’s say you wanted to create a video for a yoga-oriented YouTube channel. You have to type in “yoga” in the search bar, and you’ll see all the relevant templates.
Here’s an excellent template for beginner yoga practitioners that introduces them to the concept of asanas:

Click on the Use this template button, and you’ll be automatically redirected to the video editor.
Step 3 - Upload your video
The next step is rather straightforward—select Uploads from the menu on the left side of your screen, click Upload and select the video file on your PC or laptop that you want to edit.

The process is the same whether you want to add full-length songs, short audio clips, or even photos. You’ll find all your media Uploads, and you’ll be able to use the photos and audio tracks for all future projects.
Step 4 - Add Music
Lastly, navigate to Music to access our extensive library of royalty-free audio tunes. There are hundreds of tracks to choose from, all of which are conveniently sorted into the categories, such as:
- Bright
- Calm
- Entertaining
- Funky
- Happy
- Romantic
- Shocking
- Promo Strings
You can play each audio track straight from the menu to get a feel for how well it would fit with your video. If you want to add your own tracks, you can click on My Collection and upload up to a hundred audio tracks with a single click of a button.

When you find or upload the perfect track, click the three dots next to it and select the Add before track option. This will add the chosen track to your project’s timeline.

To edit the audio, hover your mouse over it on the timeline and click on Edit. You can trim the video using sliders if you want to select a specific portion of the audio—say only a chorus of a song—as well as loop and duplicate it.
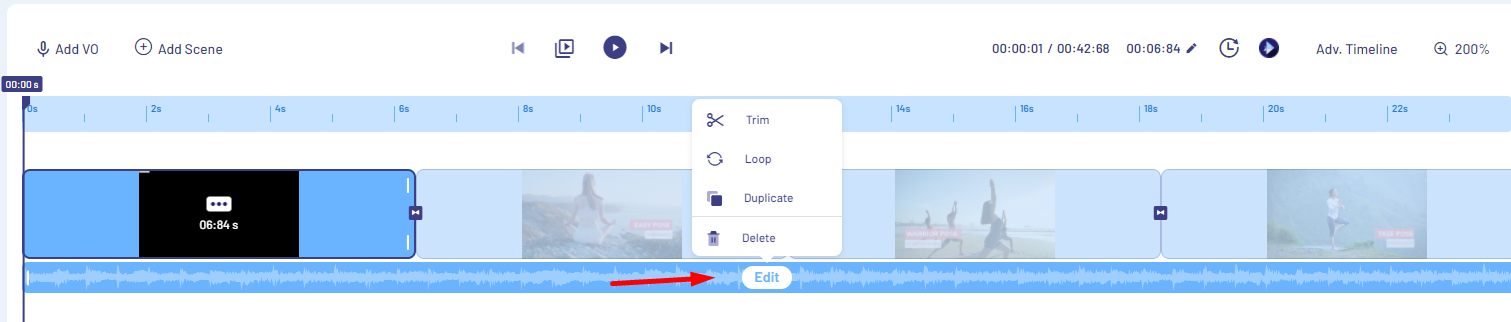
When you select the audio, you’ll see a new menu appear on the right of the video with additional options, including volume and fade in and fade out.
You can always play the video to ensure everything is in sync before you export it and share it on YouTube. To be safe, you can always use our Scan feature, which analyzes each of your scenes and suggests subtle yet effective corrections.
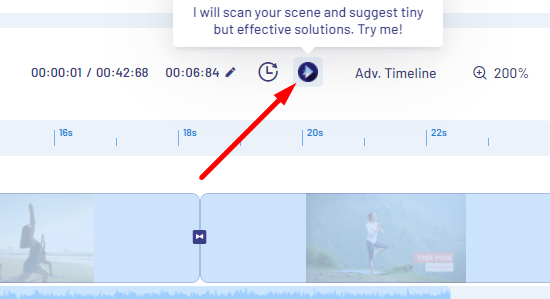

Get started with InVideo today
That’s all there is to it! It won’t take you longer than five minutes to add your favorite tunes and make the video ready for YouTube.
InVideo is just as straightforward when it comes to video editing. You can add captions to your YouTube videos, make intros videos for your channel, and create compelling YouTube video ads effortlessly.
Thanks to the intuitive drag-and-drop video editor and a plethora of gorgeous templates, you’ll be able to start creating videos like a pro in no time!
Register your account for free and start making unforgettable videos today!

