Just shot an amazing video on your iPhone but stuck with unnecessary background noise?
We hear you! In this article, we’ll be sharing a step-by-step guide on how to remove sound from your iPhone videos in under 5 minutes.
Here’s what we’ll be covering:
1. How to remove sound from iPhone video using Filmr?
2. How to remove sound from iPhone videos with Apple Photos?
3. How to mute a video on iPhone using the iMovies app?
4. How to remove sound from a video on iPhone using the Clips app?
Without further ado, let’s get straight to it!
1. How to remove sound from iPhone video using Filmr: Easy step-by-step guide
Filmr is a super easy-to-use watermark-free video editing app that lets you create high-quality videos. Just follow these simple steps to be able to remove sound from your iPhone videos in under 5 minutes:
Step 1: Download and sign in to the Filmr App on your iPhone

Step 2: Tap on Camera Roll to upload a video from your iPhone gallery or you can use the Camera option to shoot a video using the Filmr app.

Step 3: Choose the video you want to mute from your video library

Step 4: Your video will now be added to the editing timeline. Click on the three dots on the left corner of the timeline.

Step 5: Click on the Volume button.
Now you’ll see 3 volume controls:
- The camera icon is for the original video sound.
- The music icon is for any background music you add to your video.
- The microphone icon is for your voice over sound.

Step 6: To remove sound from your original video, just drag the pointer next to the video icon towards zero. If you have uploaded multiple videos, make sure you select the Apply All option under the volume controls so that the sound in all your clips will be muted.
When you’re done, tap the Done icon (green arrow) on the bottom right corner of your screen.
Step 7: Next, you can click the share icon on the top-right corner of your screen.
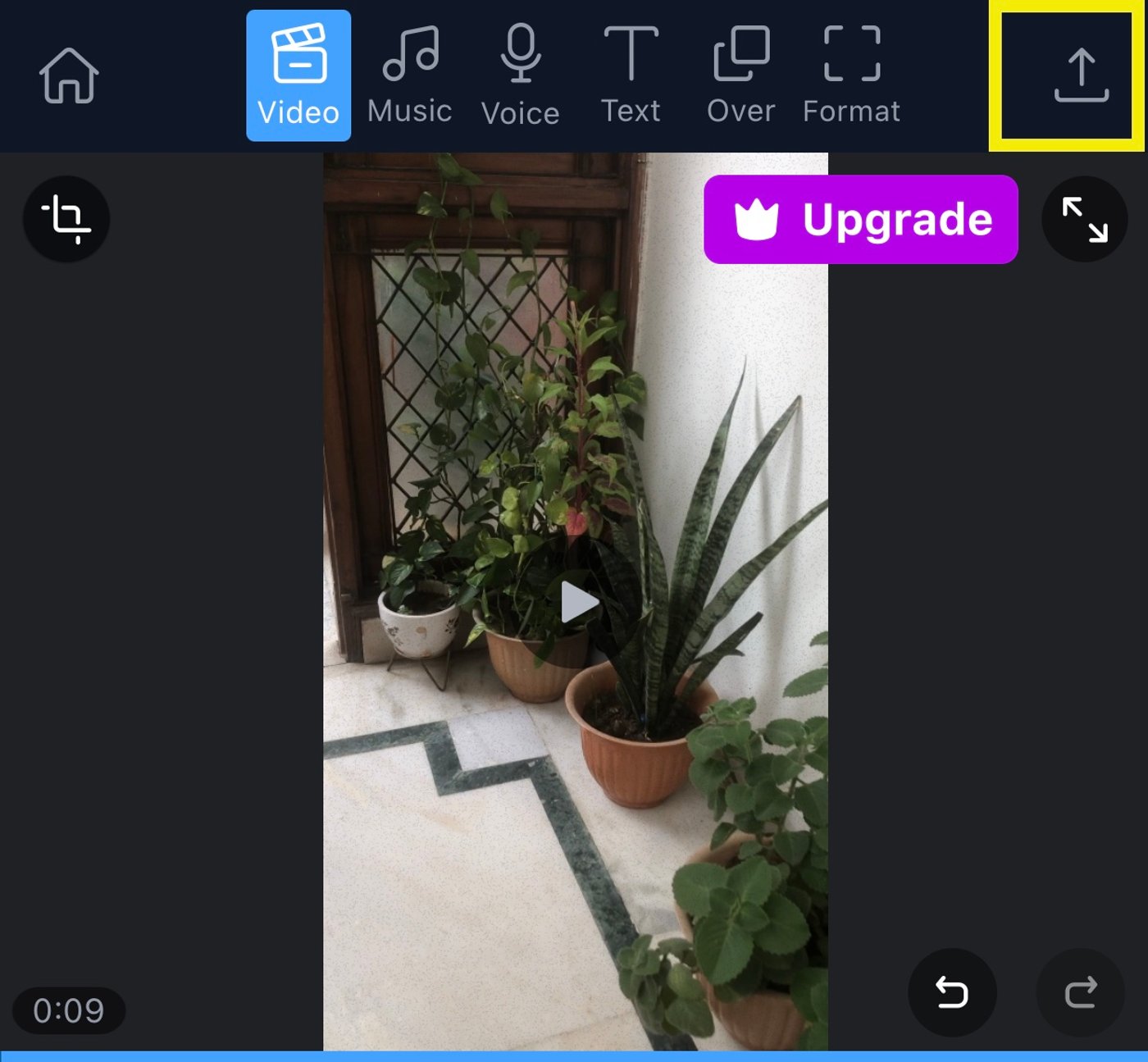
Step 8: Save your video to your iPhone’s gallery or share it directly to any social media platform.
Apart from removing sound from your iPhone video, the Filmr video editing app also comes with a host of interesting features that can be used to turn your ideas into thumb-stopping videos in minutes:
- You can add trending music from Filmr’s extensive music library to create super engaging videos
- Create smooth and easy transitions between video clips for professional-looking videos
- Choose from 150+ stunning effects and filters to transform your simple videos into scroll-stopping videos
If you haven’t tried it already, you can download it here.

2. How to remove sound from iPhone videos with Apple Photos?
Apple’s Photos app is an in-built iPhone app that lets you edit pictures and videos on the go.
Remove sound from your video clips super easily with these steps:
Step 1: Open the video you want to remove the sound from in the Photos app

Step 2: Tap the Edit option in the upper-right corner of your screen

Step 3: Select the sound icon in the upper left corner of your screen to mute your video (when you do this, the icon will change color from yellow to grey)
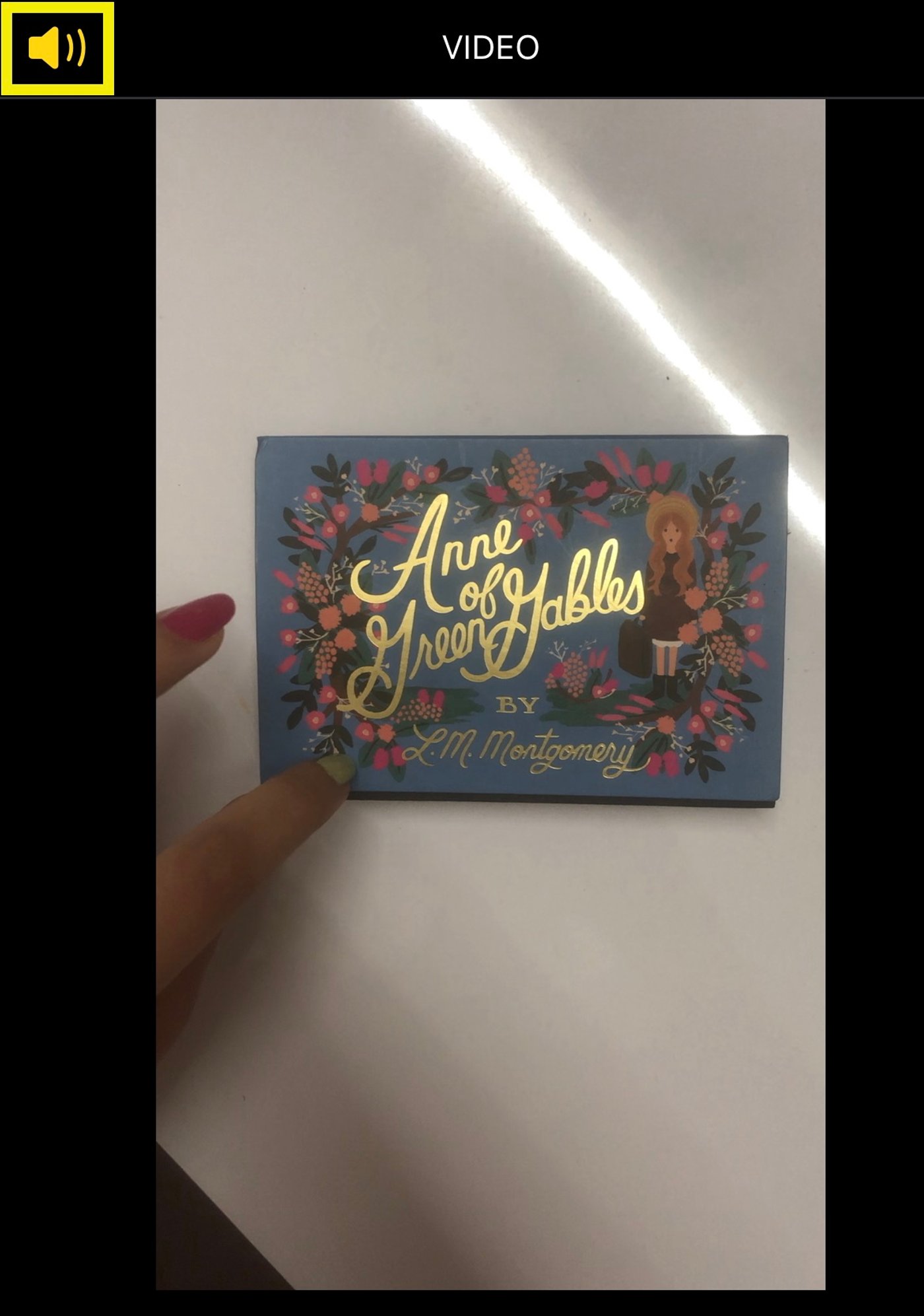
Step 4: Tap Done when the sound icon indicates that the video is muted

Any edits made in the Photos app are non-destructive, meaning you’ll always have the original footage to fall back on if you’re not satisfied with the video after the edits. So, if you change your mind and decide to leave the audio on, you can always use the original clip or tap the sound icon again to restore the audio.
3. How to mute a video on iPhone using the iMovie App?
Another way you can remove sound from videos on your iPhone is by using the iMovie app.
Learning how to edit videos in iMovie has many benefits besides being able to use the app cost-free. The app is both feature-rich and beginner-friendly and works together with the iMovie app on your iPad and Mac, so you can work on the same project across different devices.
Here is a step-by-step guide on how you can mute your videos in the app:
Step 1: Tap the iMovie app icon on your iPhone’s home screen or launch the app by opening it from the App Store directly

Step 2: Tap the plus (+) icon
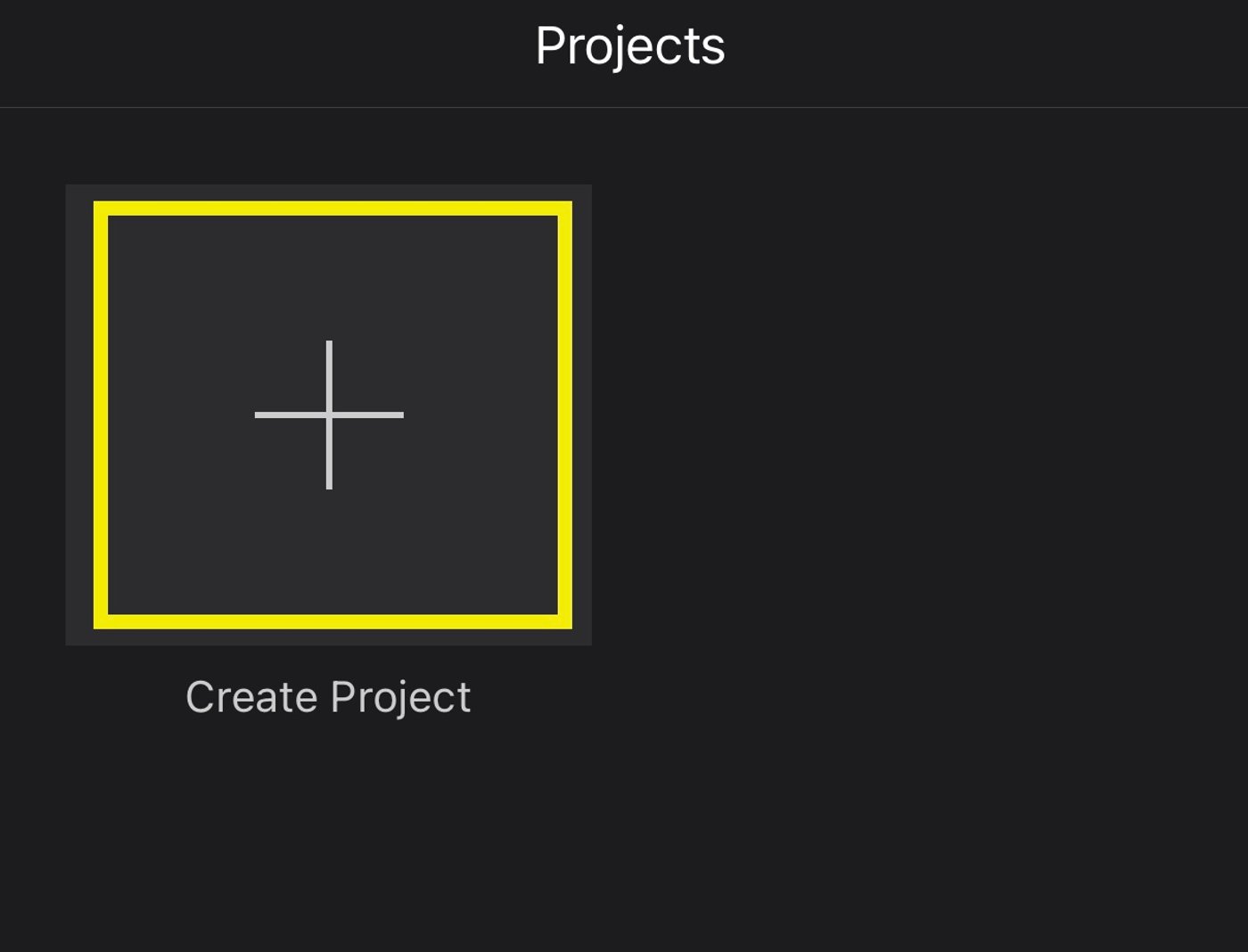
Step 3: Select Movie
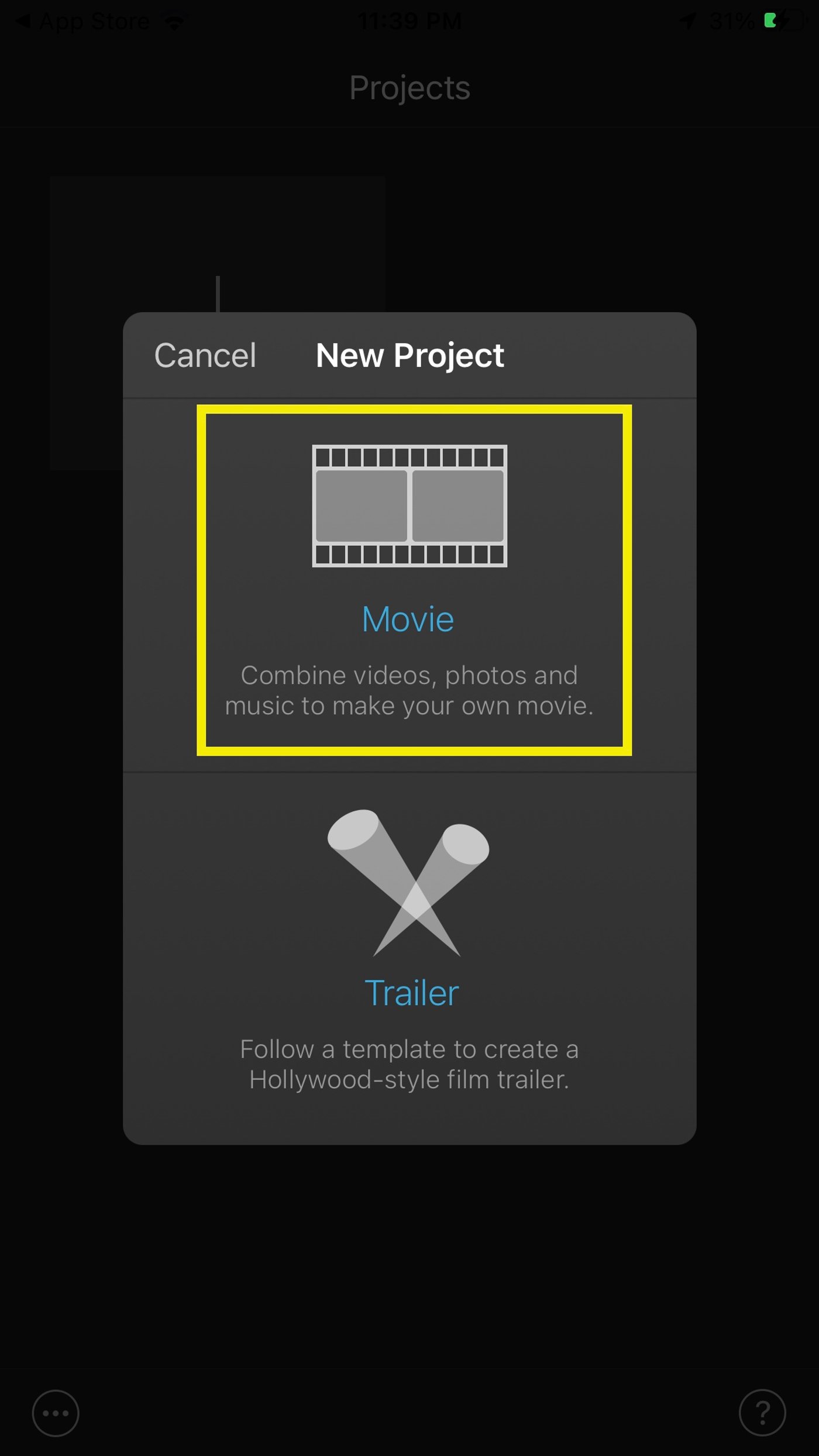
Step 4: Tap the video you want to remove the sound from and click Create Movie at the bottom of the screen
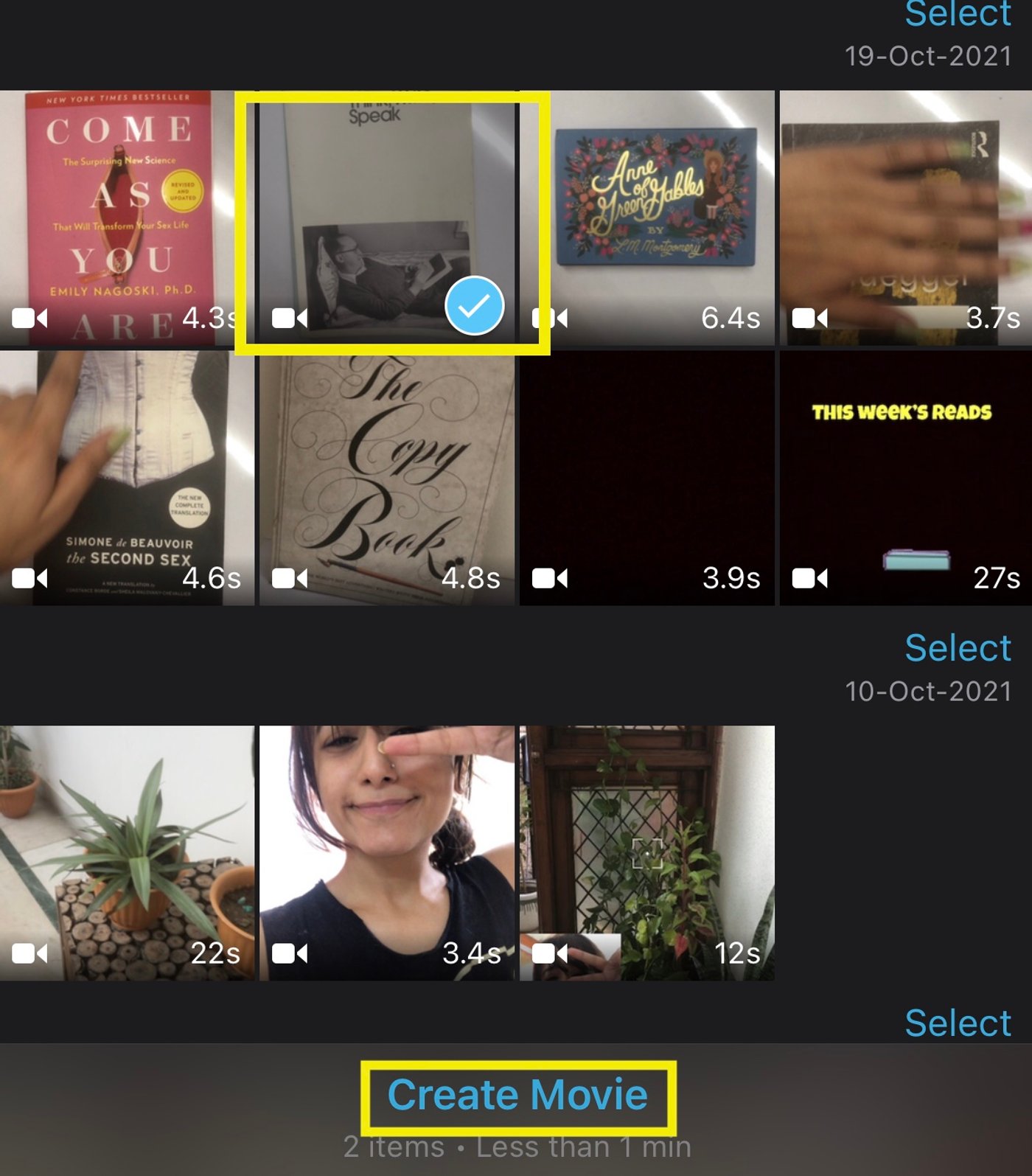
Step 5: Tap the project’s timeline below your clip and select the volume icon at the bottom of the screen

Step 6: Slide the sound handle to the left until the sound icon shows the video is muted and click on done.
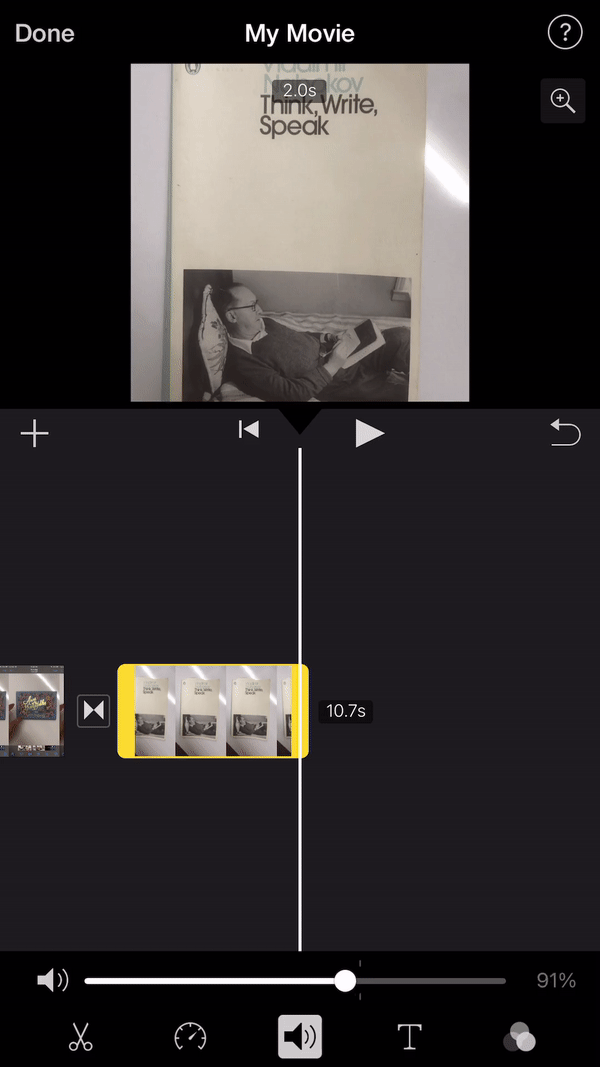
Step 7: Tap the share icon at the bottom of your screen
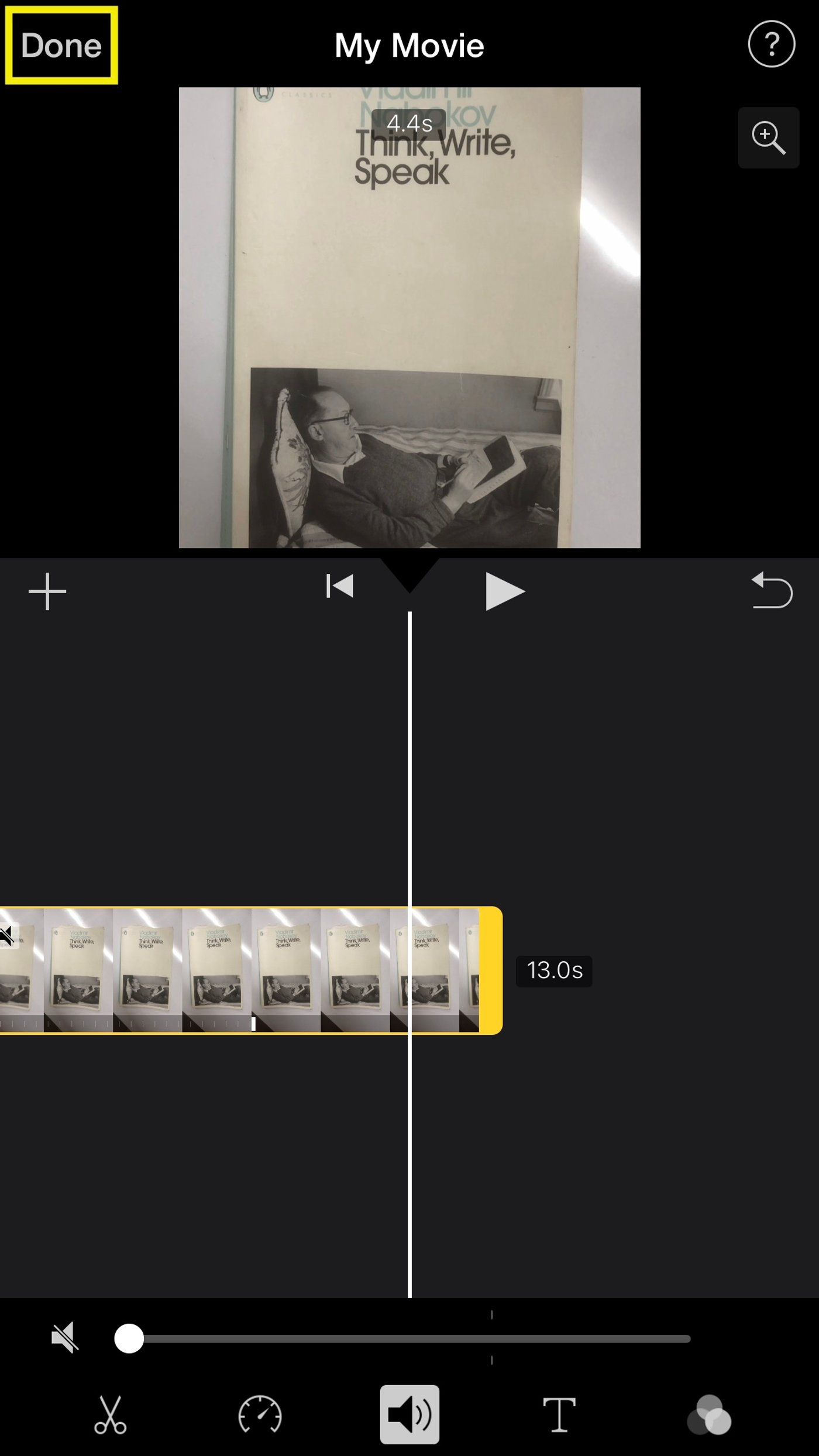
Step 8: Select Save Video to save it to your Photos library
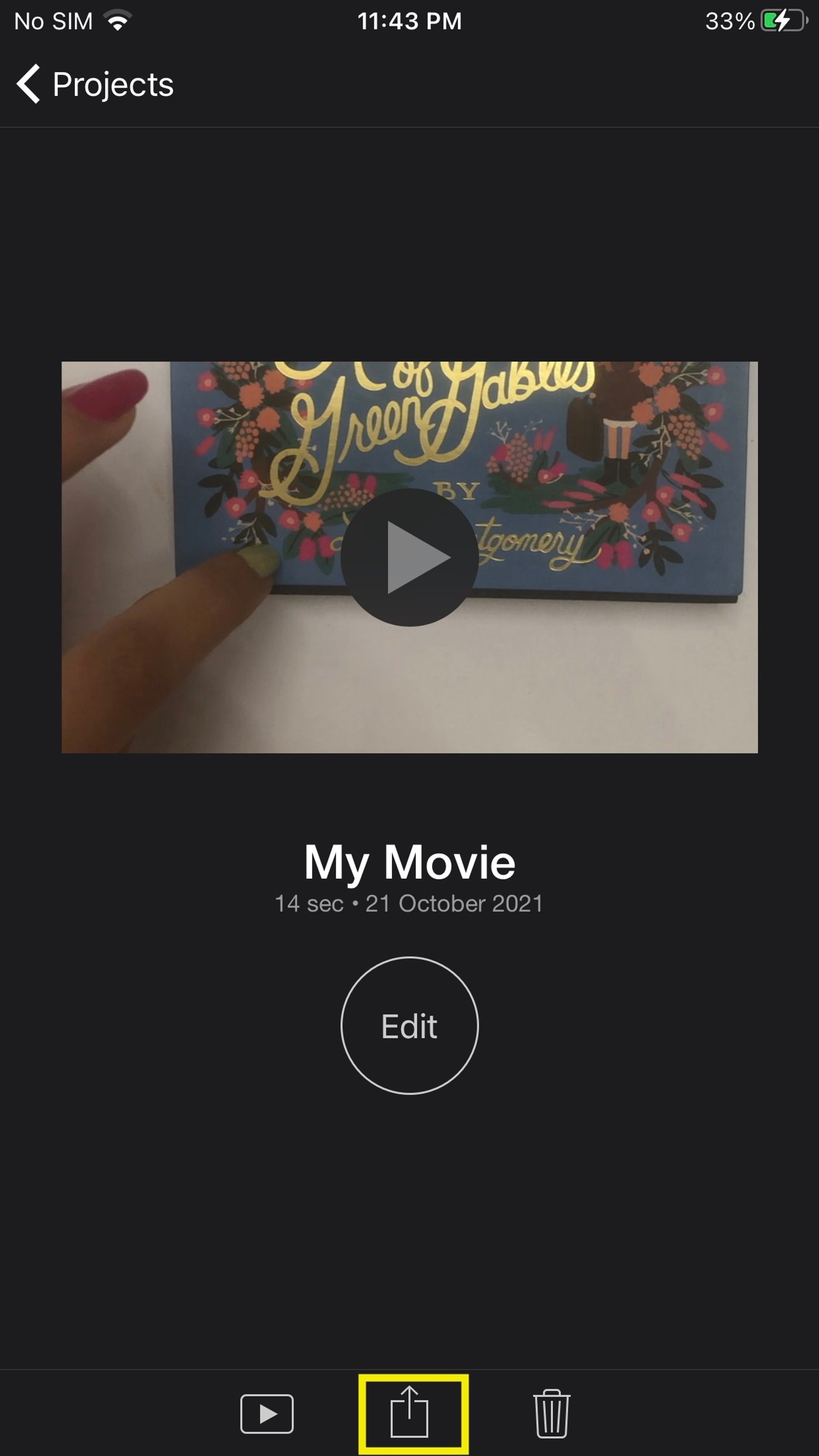
4. How to remove sound from a Video on iPhone using the Clips App?
Apple’s Clips app is another awesome free photo and video editor that you can use to mute your iPhone videos. Just follow these simple steps:
Step 1: Launch the app

Step 2: Your camera will open up. Select photos after pressing the media icon.

Step 3: Tap the video you want to mute in your library
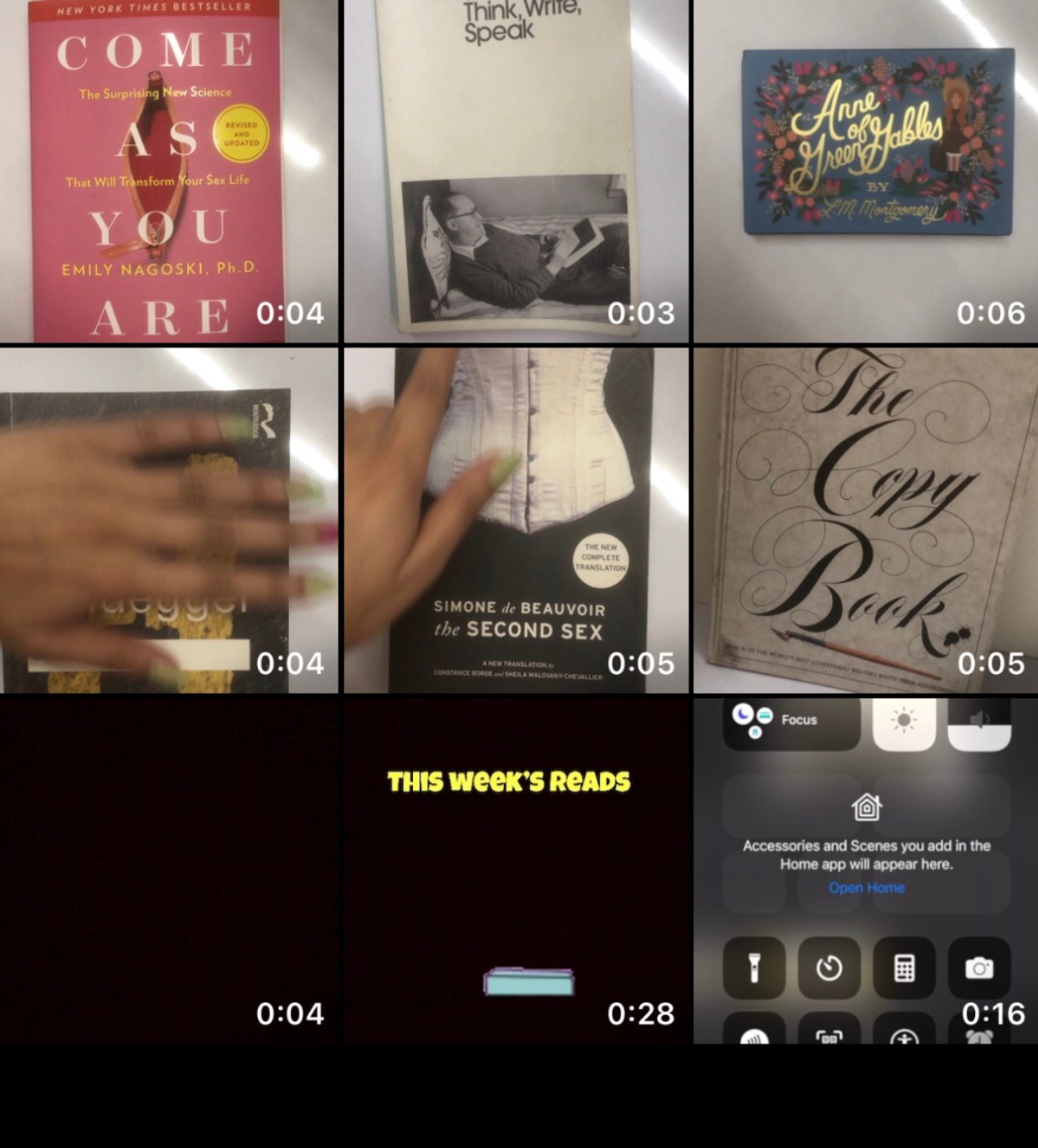
Step 4: Wait for Clips to download the file
Step 5: Tap the Volume icon to mute the video

Step 6: Once done, select the share icon in the bottom right corner of the screen to save, share, or export your video

One disadvantage of the Clips app—for editing your videos that are already in your library—is that you first need to let Clips “record” (render) your video to import it into the app before you can start editing. Since the process can take a while, you’d be better off using one of the three alternatives discussed above.
Wrapping up
You now have a selection of apps that can help you remove sound from your iPhone videos in minutes. If you want to learn how you can easily trim and cut a video in under 5 minutes on an iPhone, check out this blog!
And if you prefer learning via videos, you definitely should check out our YouTube channel where we share daily video creation tips and tricks and the latest video trends and ideas.

